新萝卜家园win7系统怎么安装?新萝卜家园win7系统安装教程
新萝卜家园win7系统怎么安装?新萝卜家园win7系统安装教程?
当我们安装和重新安装我们的操作系统时,一些朋友对如何安装新萝卜家庭win7系统有很多问题,不知道如何操作。因此,据小编所知,我们可以尝试先下载本站所需的操作系统,然后根据相关软件完成系统安装步骤。具体们来看看小编是怎么做到的。
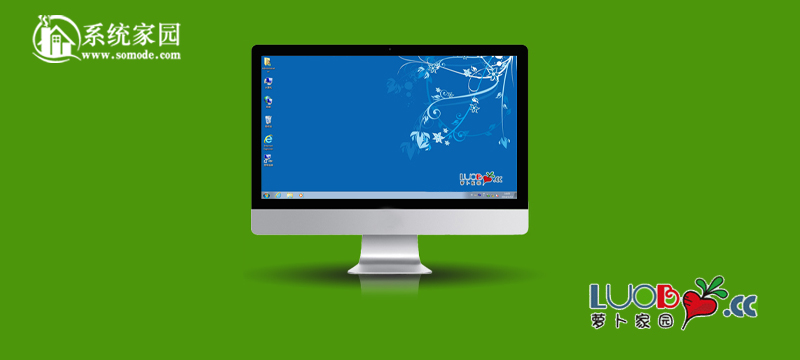
新萝卜家园win7系统怎么安装
一、直装方法:
1、首先下载新萝卜家园win7系统。
注!不要下载在C盘中,不然无法安装。

2、下载完成后,将系统解压到文件夹中。
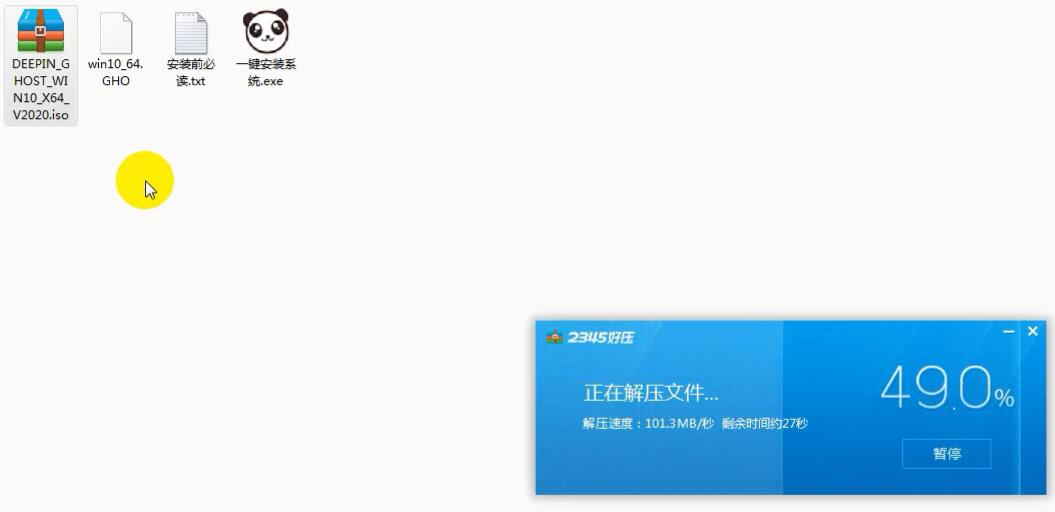
3、然后鼠标双击运行我们的系统一键安装器。
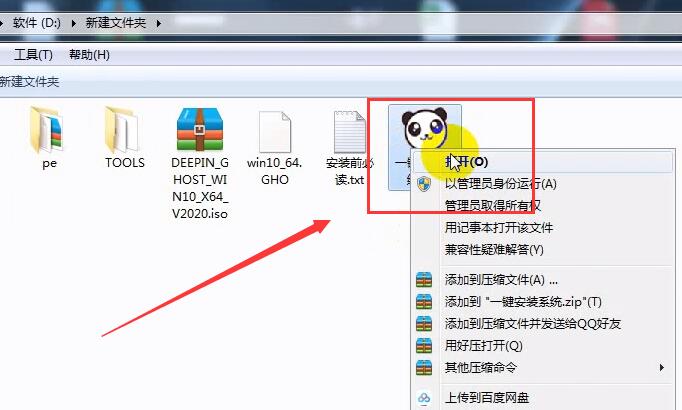
4、安装器打开后,我们需要在该界面中选择我们下载好的系统。然后点击“确定”开始安装。
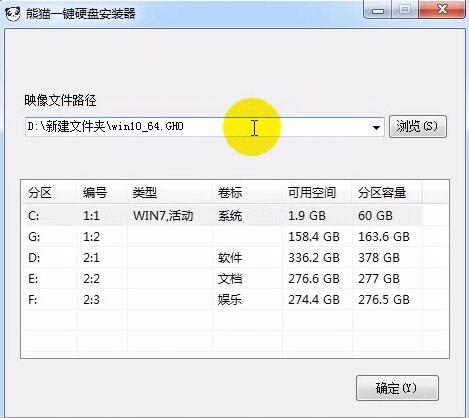
5、之后系统会进入自动安装流畅,系统安装大概需要15分钟,老电脑的话时间会较长一些,装机速度和固态硬盘挂钩。

二、U盘安装系统方法:

1、首先下载大白菜U盘启动盘制作工具,然后制作U盘启动盘,完成后将U盘插在电脑上。
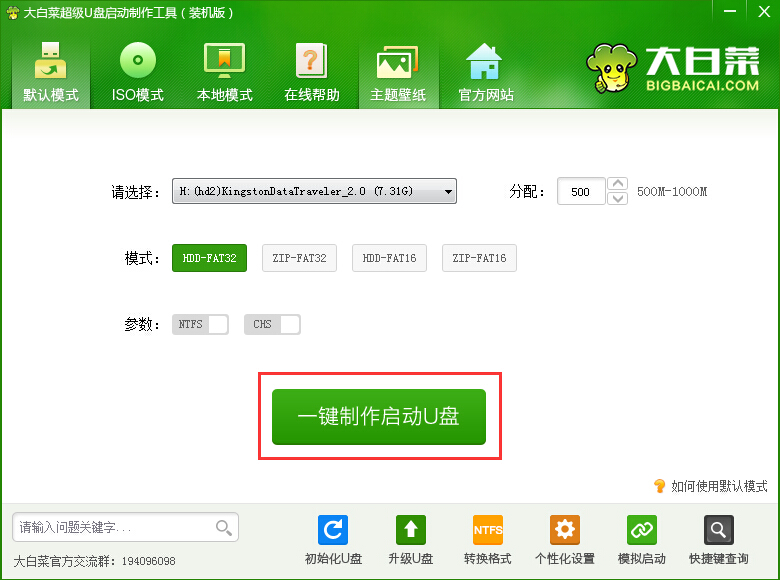
2、然后我们重启电脑,在开机画面出现时,按下对应电脑主板的U盘启动热键,如F8、F11、F12、ESC等,然后选择U盘启动项。
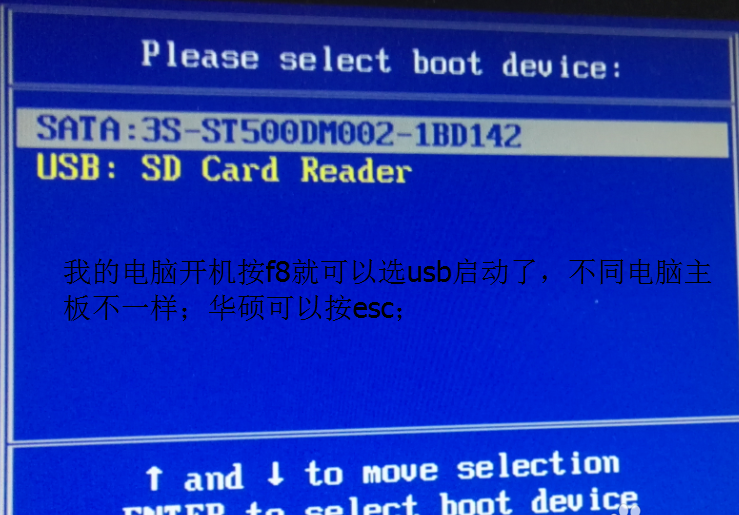
3、选择U盘启动项以后,我们会进入大白菜的菜单界面,这时候我们选择第二项:运行大白菜Win8PE防蓝屏版(新电脑)
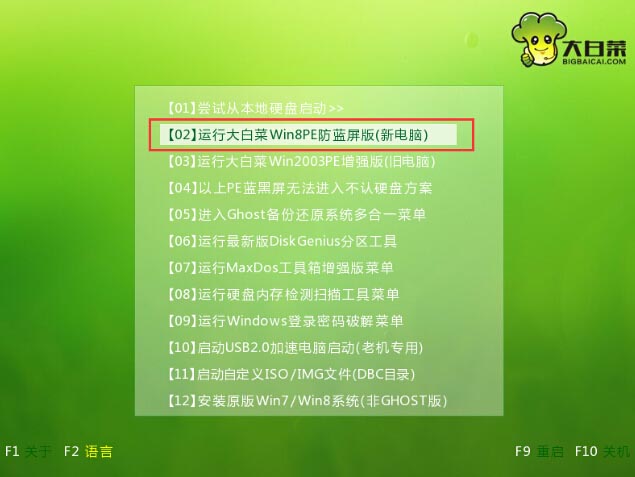
4、然后会进入大白菜PE桌面并弹出PE装机窗口,这个时候我们点击“浏览”选择我们需要安装的系统。
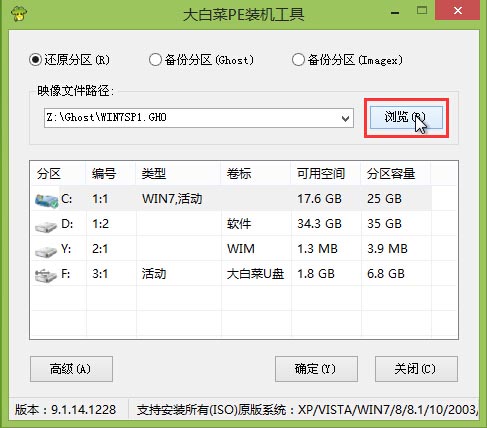
5、找到我们事先放置在U盘中的win7系统。选中后点击“打开”进入下一步。
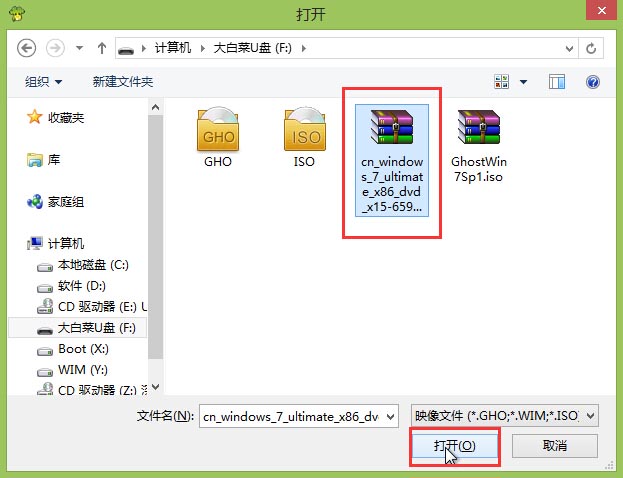
6、在映像文件路径中,我们可以选择需要安装的系统类型,选择完成后选中C盘,然后点击“确定”。
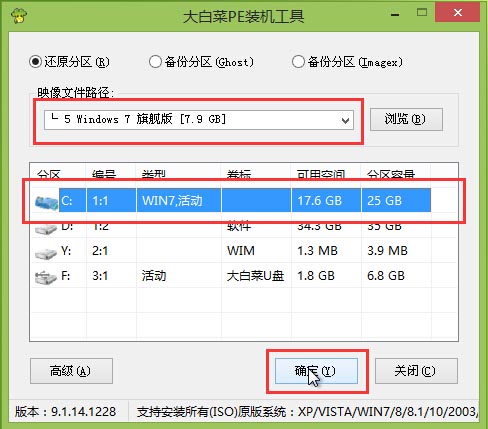
7、在弹出的系统还原窗口中,点击“确定”即可开始还原系统,还原之后便会重装系统了。

8、耐心等待还原成功后,系统安装程序会帮助用户们自动安装系统,大约十五分钟后,系统便安装完成了。
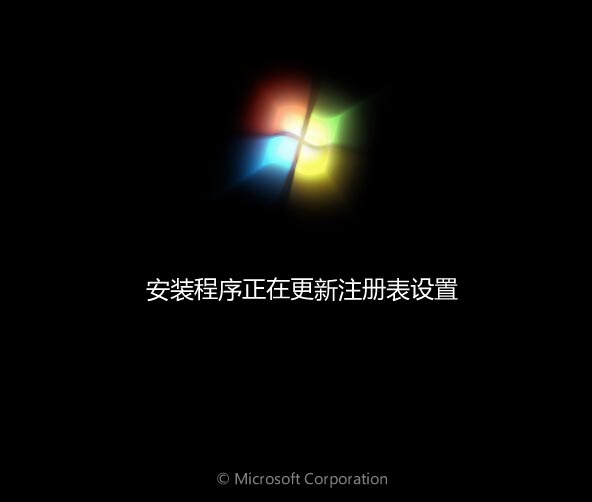
9、安装完成后,我们就可以下载日常生活需要的软件来使用了哦。
以上就是小编给各位小伙伴带来的新萝卜家园win7系统怎么安装的所有内容,希望你们会喜欢。
精品游戏
