首页
win10无法找到输入设备麦克风
win10无法找到输入设备麦克风
2022-10-25 09:42:09
来源:互联网
作者:admin
当使用win10系统时,我们可能会遇到输入设备无法使用的问题。这个是什么情况呢?一般来说,驱动程序或设置可以更新。让我们来看看具体的教程。

win10无法找到输入设备麦克风解决方法
1、在开始菜单中依次点击:【设置】→【隐私】→【麦克风】,
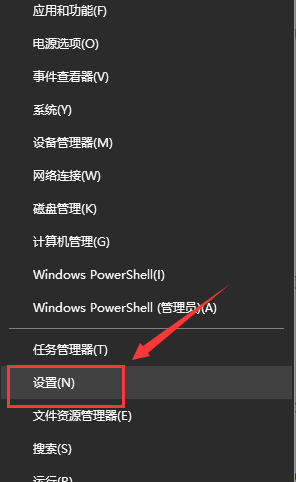
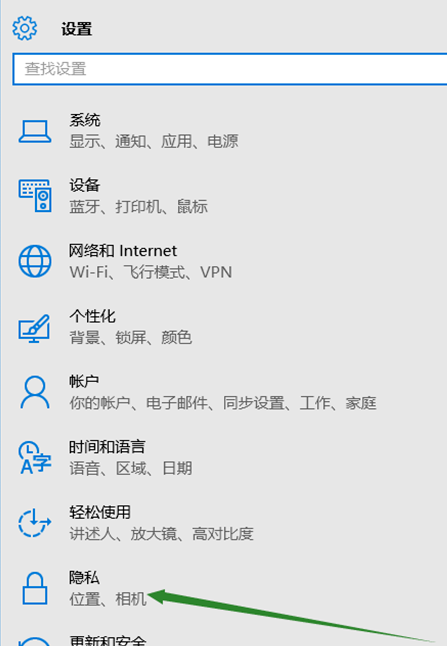
2、确定【允许应用使用我的麦克风】项已经打开。如果没有打开,点击【打开】,问题基本就可解决。
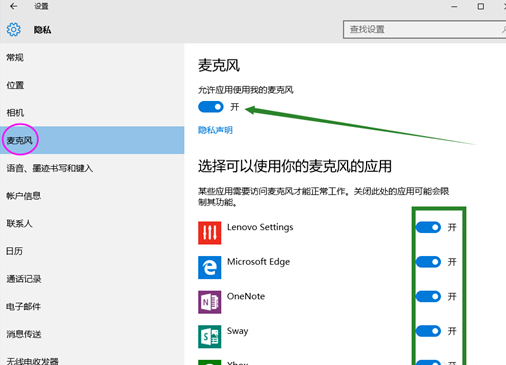
3、在开始菜单处单击鼠标右键选择【设备管理器】进入,选择【音频输入和输出】下的【麦克风】,
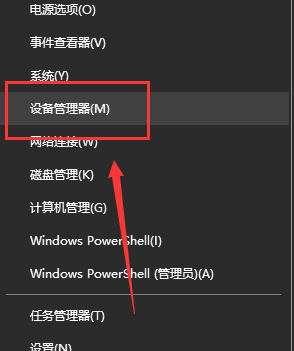
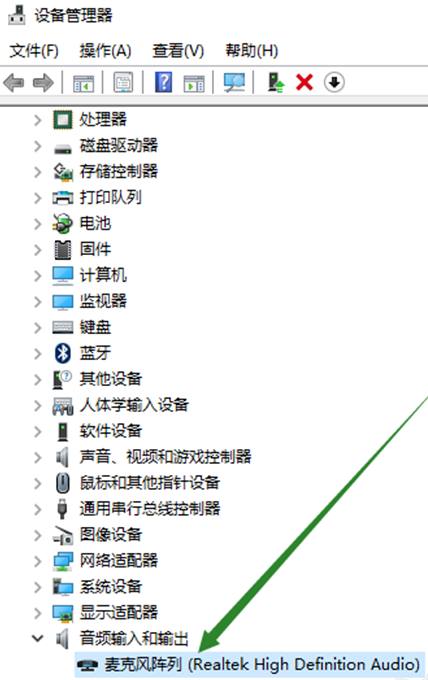
4、查看驱动是否安装原版驱动、是否正常安装。
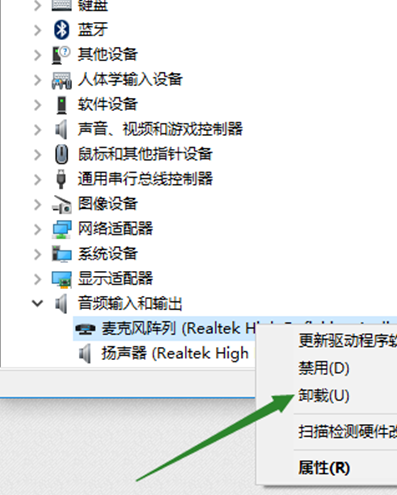
PS:建议将驱动卸载,然后用主板原配光盘安装驱动,或去主板制造商的官网下载原配驱动重新安装。
5、在电脑任务栏的音量图标上,点击鼠标右键选择【录音设备】打开进入【声音】属性窗口,查看麦克风是否是为【默认设备】。如不是,则【设为默认设备】。
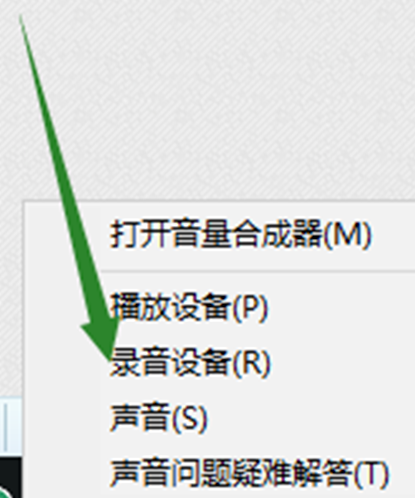
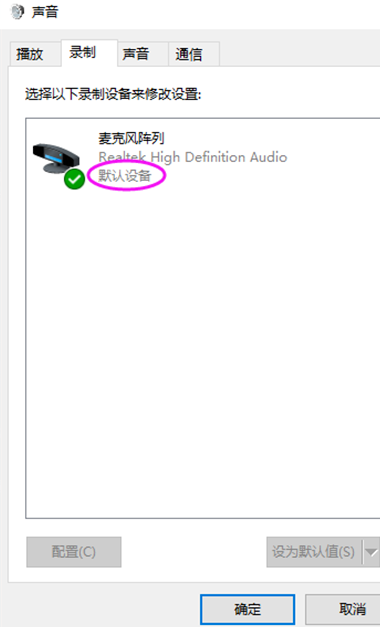
6、在【声音】属性窗口,选择【麦克风】,点击右下角的【属性】按钮进入【麦克风】属性选项框,在【级别】选项下,将【麦克风】和【麦克风加强】下的调试按钮都拖到最右边。确定之后依次退出。
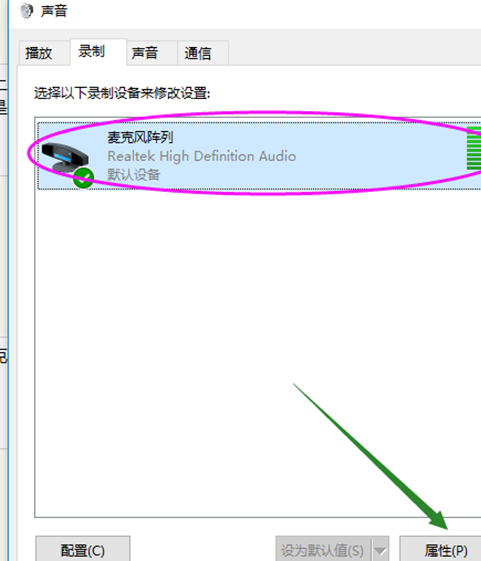
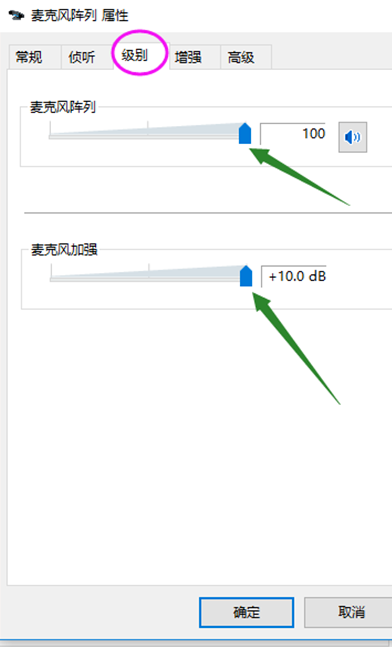
7、测试麦克风:在声音属性窗口,说话时麦克风右边的提示条会有反应。
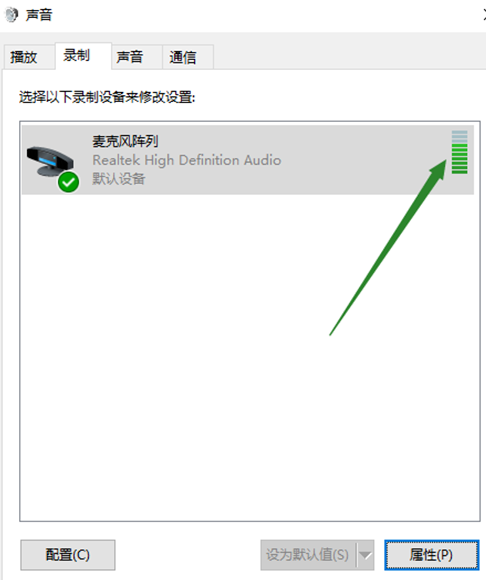
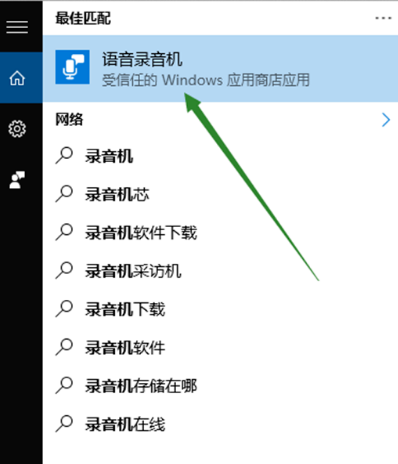
8、或者在任务栏搜索栏中输入录音机,打开电脑录音机程序。然后开始录音,看看是否可以正常录音,通过上面的设置,通常是可以使用的。
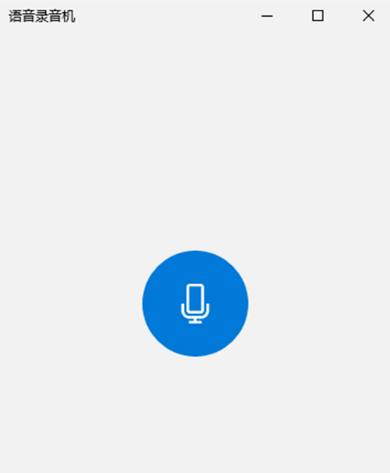
以上就是win10无法找到输入设备麦克风解决方法,喜欢的小伙伴可以关注本站哦。
精品游戏
换一批
