首页
Win11任务栏如何打开任务管理器?Win11任务栏打开任务管理器方法
Win11任务栏如何打开任务管理器?Win11任务栏打开任务管理器方法
2022-10-25 04:42:02
来源:互联网
作者:admin
通常,任务管理器会出现在右键任务栏中,但一些使用Win11的合作伙伴说,他们右击任务栏只设置任务栏,那么如何解决这种情况呢?让我们来看看小编的解决方案。

Win11任务栏打开任务管理器方法
1、首先右键“开始菜单”,打开“运行”。
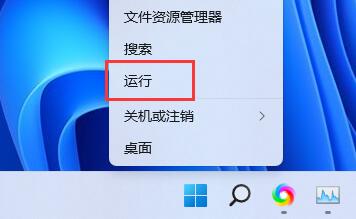
2、在其中输入“regedit”回车确定打开注册表编辑器。
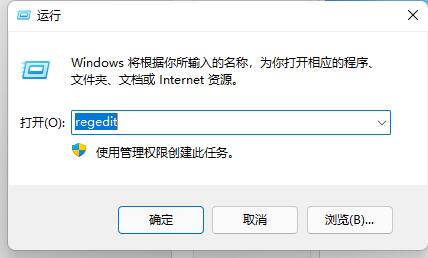
3、接着复制“计算机HKEY_LOCAL_MACHINESOFTWAREMicrosoftWindowsCurrentVersionShellUpdatePackages”路径到上方路径栏。
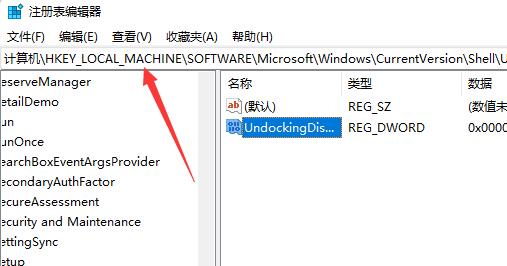
4、然后在右边右键新建一个“DWORD值”。
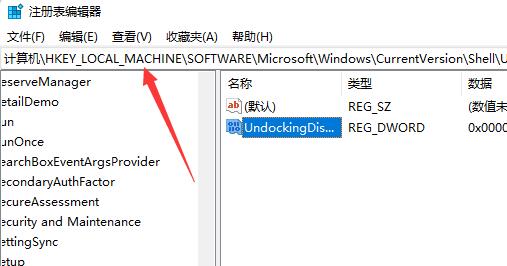
5、将他重命名为“UndockingDisabled”,并双击打开,更改值为“1”并保存。
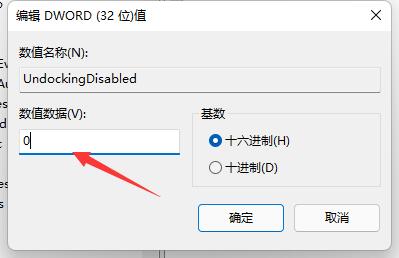
6、保存完成后重启电脑,就能发现右键任务栏可以打开任务管理器了。
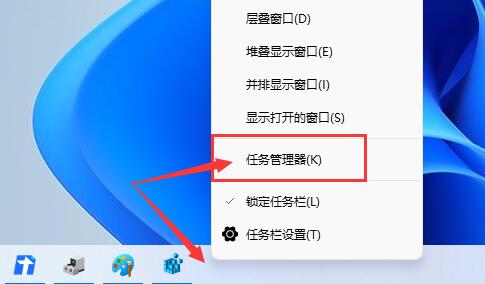
相关文章
- Win11任务栏卡死重启也没有用怎么办?解决Win11任务栏卡死问题 04-04
- 怎么在Win11系统上安装(和卸载)字体? 01-24
- Win11超过10天怎么退回Win10 Win11超过10天可以退回Win10吗 01-18
- 为什么Win11打不开安全中心?Win11打不开安全中心解决办法 11-23
- Win11中文打字只显示字母 Win11中文模式打出来是字母解决方法 11-23
- Win11正式版安装安卓子系统的方法 测试阶段抢先体验 11-23
精品游戏
换一批
