首页
win10电脑系统更新失败怎么办?win10电脑系统更新失败的解决方法
win10电脑系统更新失败怎么办?win10电脑系统更新失败的解决方法
2022-10-24 11:41:34
来源:互联网
作者:admin
win10电脑系统更新失败怎么办呢?win10电脑老是强制更新,更新了还老是失败,那么win10系统无法完成更新该怎么办呢?今天小编就给大家介绍一下win10更新失败的解决方法,赶紧来了解一下吧。
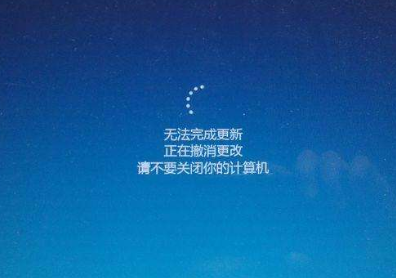
win10更新失败怎么办
方法一:查看服务有没有启动
1、win+R快捷键,打开运行窗口,输入services.msc,点击回车,打开服务窗口。
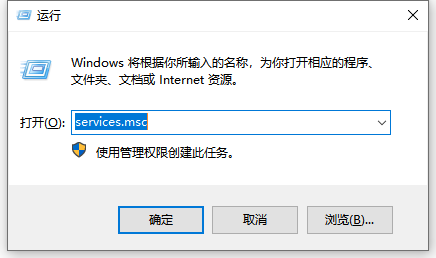
2、然后分别将Background Intelligent Transfer Service服务、Cryptographic Services服务、Software Protection服务、Windows Update服务这四个服务设置为启动,这时候应该就可以正常更新了。
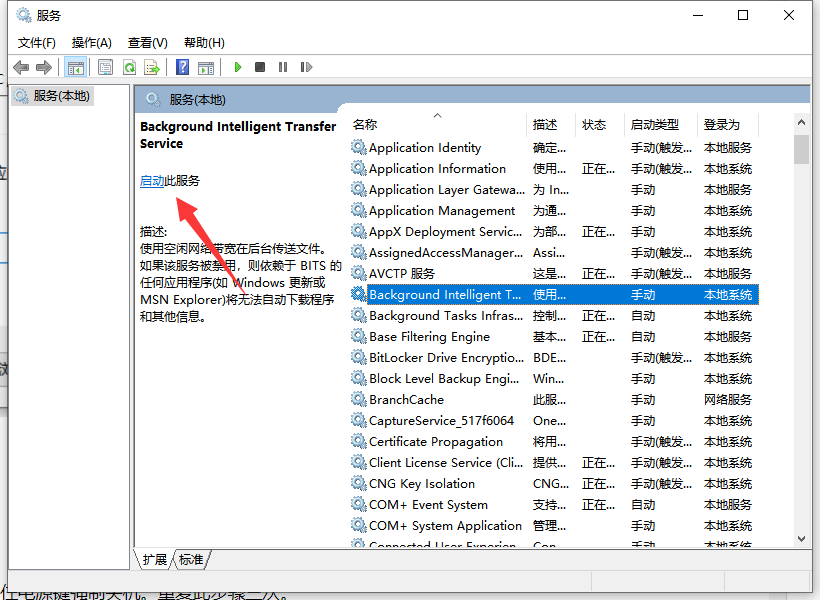
方法二:强制重置系统
1、如果电脑一直处于更新界面,无法进入系统,我们就需要重置系统了。按下电脑开机键,等待出现win10系统LOGO时按住电源键强制关机。重复此步骤三次。
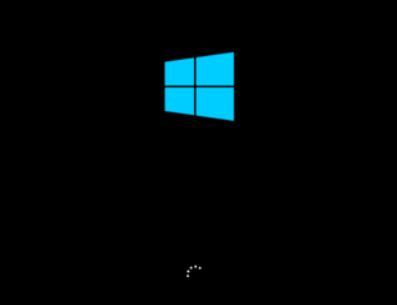
2、之后就会出现“自动修复”界面,点击高级选项进入。

3、点击“疑难解答”。
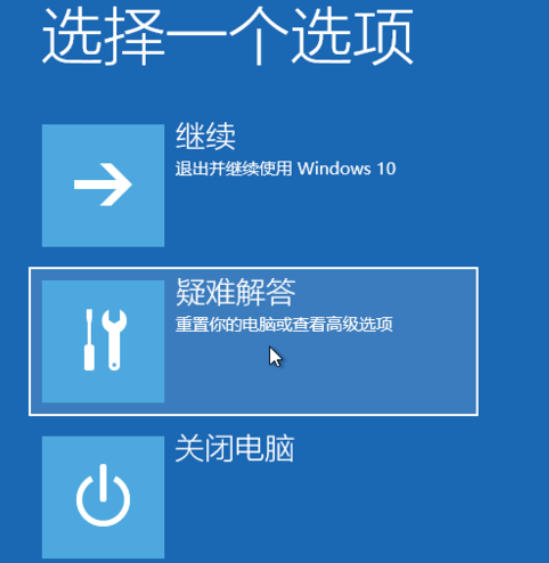
4、选择“重置此电脑”。
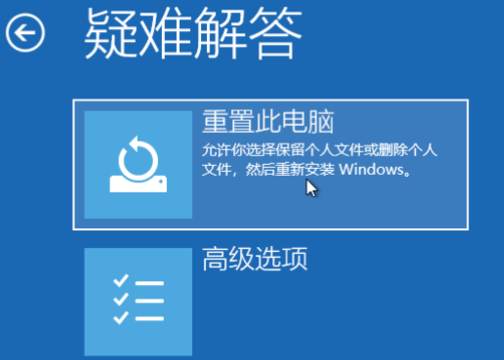
5、如果没有什么重要资料,小编推荐选择删除所有内容,有的话还是保留一下。
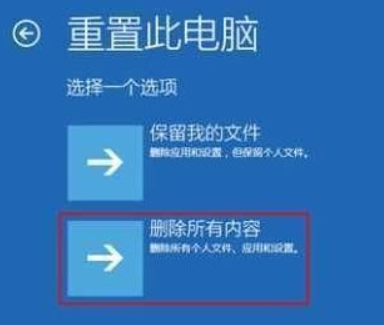
6、接下来一定要选择,仅限安装了Windows的驱动器。

7、接下来就等待win10系统重置就可以了,进入系统就可以正常使用了。
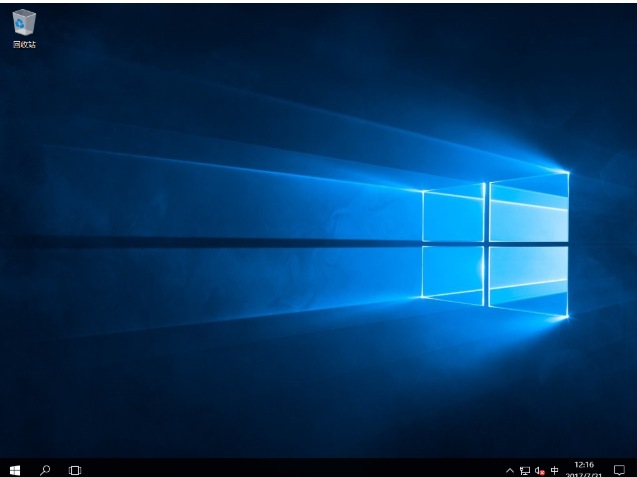
以上就是解决win10更新失败的方法啦.
相关文章
- win10时间不准怎么办? 04-04
- Win10管理员Administrator账户开启方法 04-04
- win10蓝屏irql not less or equal教程 03-27
- Win10防火墙白名单的设置方法 01-28
- Win10需要使用新应用以打开此windowsdefender链接解决方法 01-28
- Win10插着网线连不上网解决方法 01-28
精品游戏
换一批
