首页
win7怎么更改开机启动项?win7开机启动项更改教程
win7怎么更改开机启动项?win7开机启动项更改教程
2022-10-23 20:41:11
来源:互联网
作者:admin
win7怎么更改开机启动项-win7开机启动项更改教程?
在win7系统中,许多软件会自动设置为启动,因此我们很可能会因为启动项目太多而减慢我们的启动速度,甚至降低我们使用系统的运行速度。所以今天小编就带给大家win7启动项改动教程,一起来看看吧。
win7怎么更改开机启动项
1、首先点击左下角开始按钮。
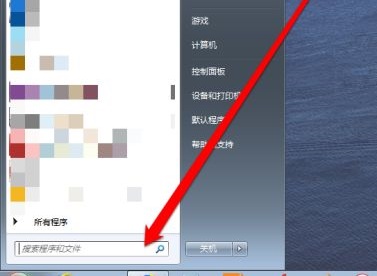
2、在图示位置输入“运行”,然后点击上方的运行程序。
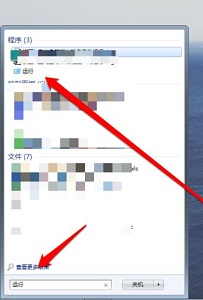
3、在运行框中输入“msconfig”回车确定。
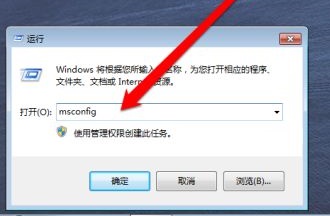
4、这样我们就能打开系统配置界面了。
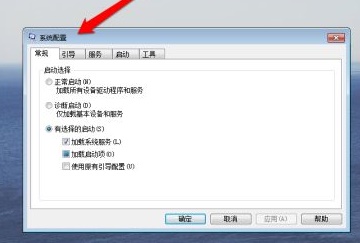
5、点击上方的“启动”选项卡。
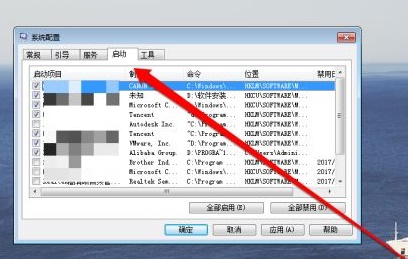
6、勾选需要的启动项,取消勾选不需要的启动项。
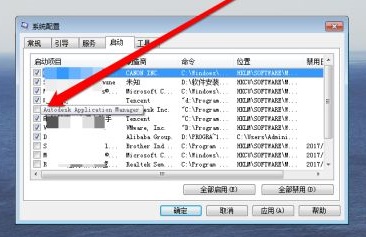
7、最后我们可以在右边看到位置和禁用日期等属性,设置完成后点击“确定”即可。
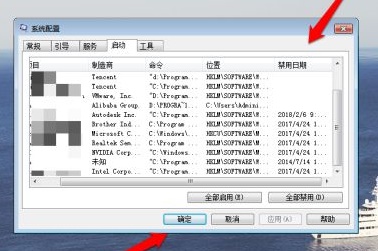
以上就是win7怎么更改开机启动项了,大家快去设置好自己的开机启动项加快开机速度吧。
精品游戏
换一批
