首页
windows7电脑怎么恢复出厂设置?windows7电脑步骤恢复出厂设置方法
windows7电脑怎么恢复出厂设置?windows7电脑步骤恢复出厂设置方法
2022-10-22 03:39:44
来源:互联网
作者:admin
windows7电脑恢复出厂设置步骤方法教程?
当我们使用win7系统计算机时,如果我们遇到一些计算机系统故障,我们首先想到的是恢复计算机的出厂设置。因此,对于这个问题,我们可以尝试更改系统设置以重置出厂设置。当然,您也可以重置系统以进行恢复。

windows7电脑怎么恢复出厂设置
方法一:
1、电脑桌面找到并双击“计算机”。
2、在计算机界面打开,找到并双击打开C盘。
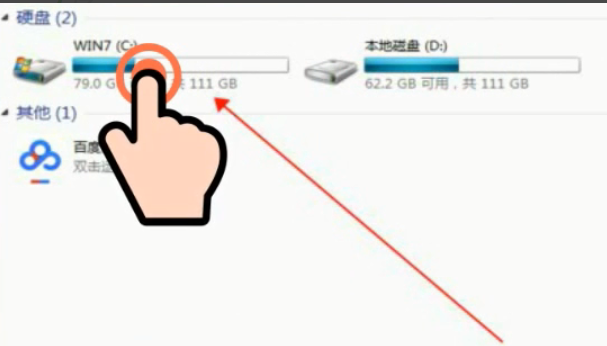
3、C盘界面打开,找到并双击“Windows”,打开文件夹。
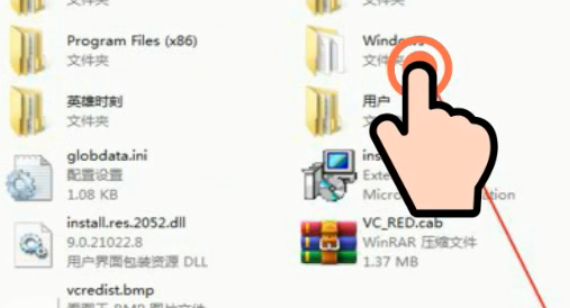
4、双击“system”。打开文件夹找到并双击“sysprop”。
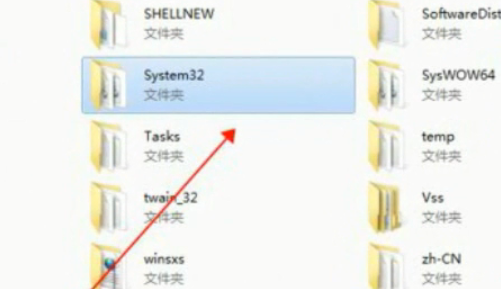
5、然后找到并双击“sysprep”
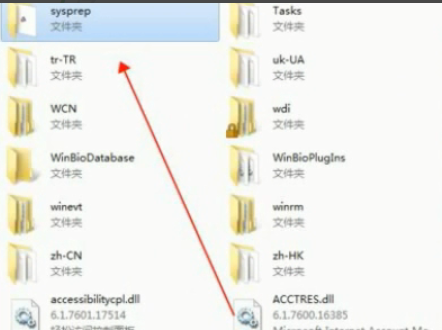
6、弹出窗口,点击“确定”即可
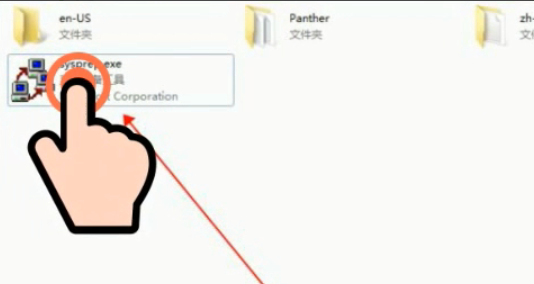
方法二:
1.首先可以到系统之家下载Win7系统
2.打开下载的系统镜像文件,右击选择【解压Deepin_Win7SP1_Ultimate_X86_201407.iso】
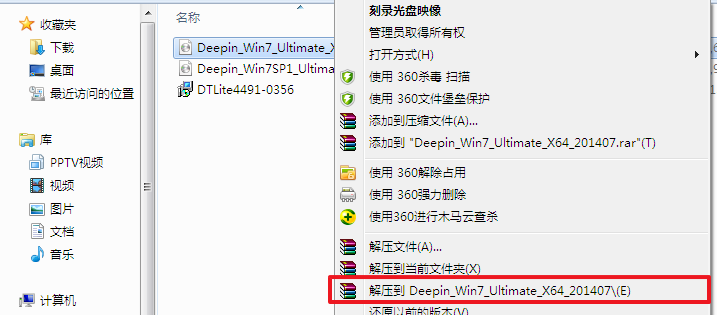
3.解压完成后,双击【setup.exe】
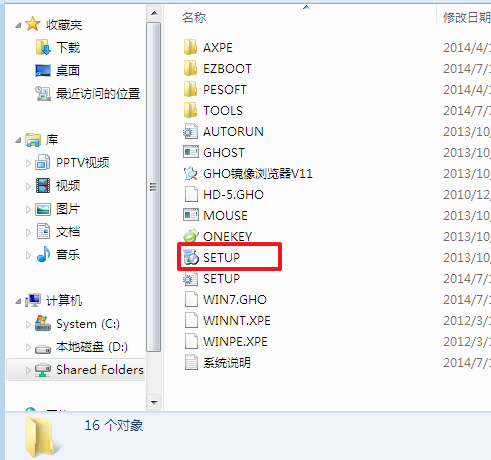
4.点击【安装WIN7X86系统第一硬盘分区】
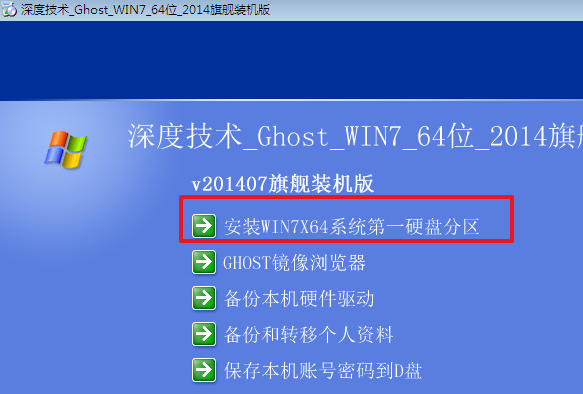
5.选择【安装】,再点击【确定】
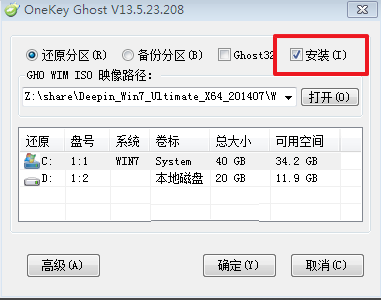
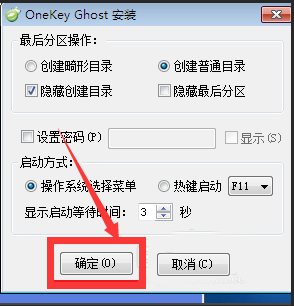
6.安装成功后,点击【确定】
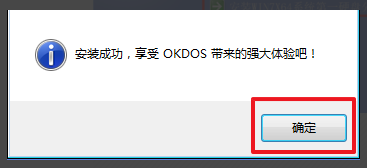
7.点击【打开】之后选择映像文件。ps:扩展名为.iso。最后选择【确定】
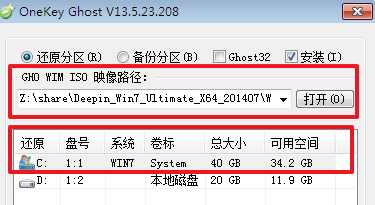
8.选择【是】,立即重启
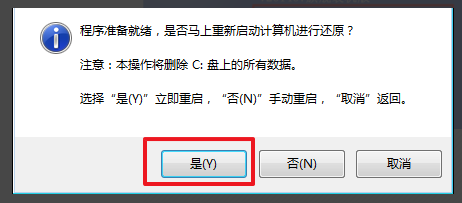
9.因为是完全自动进行安装的,只需要等待硬盘装windows7系统完成即可
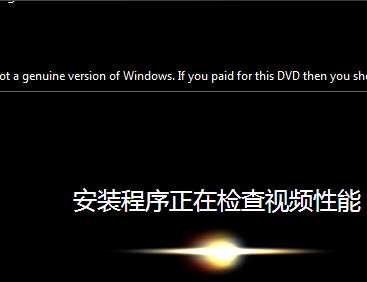
10.重启后,系统就安装好了
小编给各位小伙伴带来的windows7电脑怎么恢复出厂设置的所有内容就这些了,希望你们会喜欢。
相关文章
- Windows7 如何禁系统自动安装设备驱动 12-15
- Windows7查看软件所消耗的虚拟内存的方法步骤 11-29
- Windows7系统查看和修改计算机名.域和工作组(图文教程) 11-24
- windows7无法直接打开桌面文件怎么办 11-23
- windows7驱动安装失败 提示缺少.HLP文件怎么办 11-22
- windows7系统怎么改电脑亮度 11-21
精品游戏
换一批
