win10待机蓝屏代码machine怎么解决详细教程
近来,一些用户在使用win10系统时,遇到了一个问题,win10系统在待机状态下显示蓝屏,并提示machine,这是怎么回事,要如何解决,快来看一下详细教程吧~。

>>> Win10待机唤醒常见问题汇总 <<<
win10待机蓝屏代码machine怎么解决详细教程:
方法一:
1、打开设置界面,进入【更新和安全】设置中。
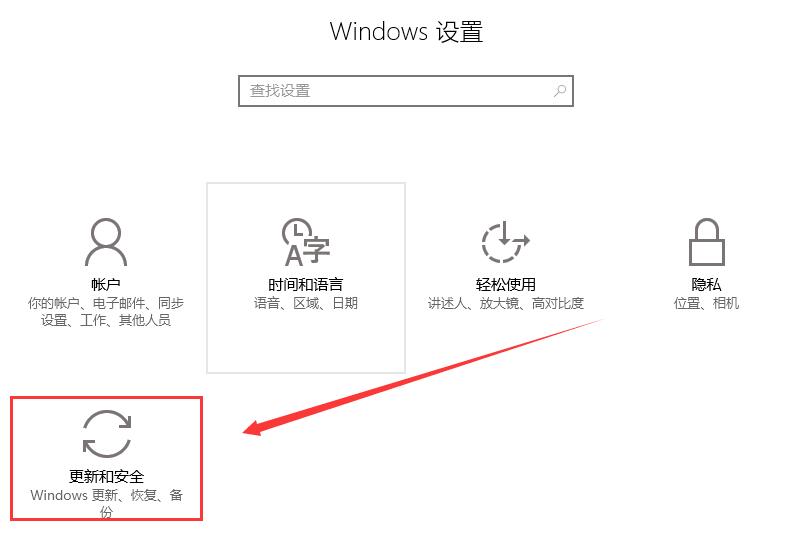
2、选择【恢复】菜单,在高级启动下点击【立即重启】。
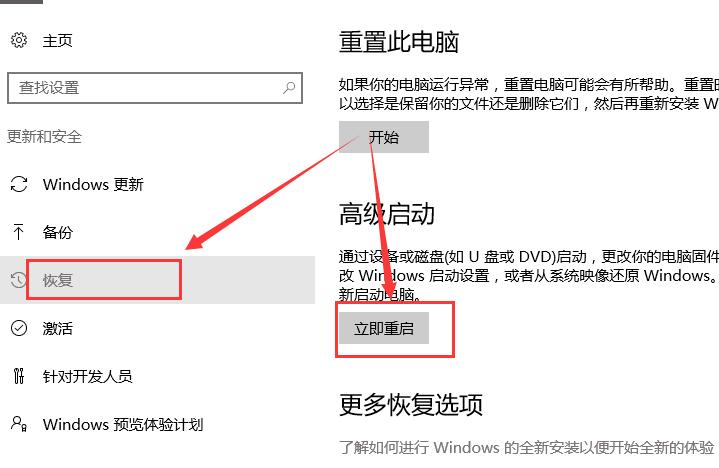
3、重启后进入修复系统界面,我们选择【疑难解答】。
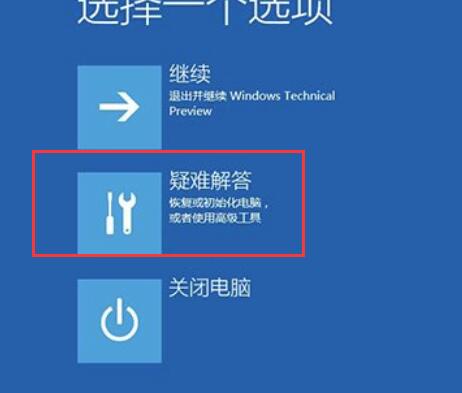
4、进入疑难解答界面后,我们点击此项:【高级选项】。
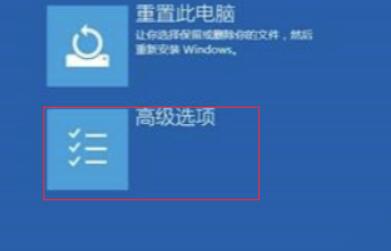
5、选择【系统映像恢复】来修复你的电脑。
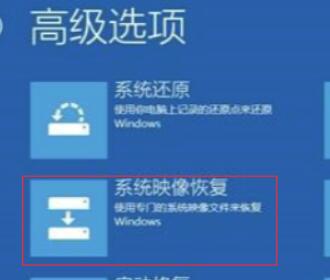
方法二:
1.如果以上方法都不可以解决问题,可以尝试重装系统
2.本站下载的操作系统不需要复杂的步骤,直接使用傻瓜式装机,上手简单。
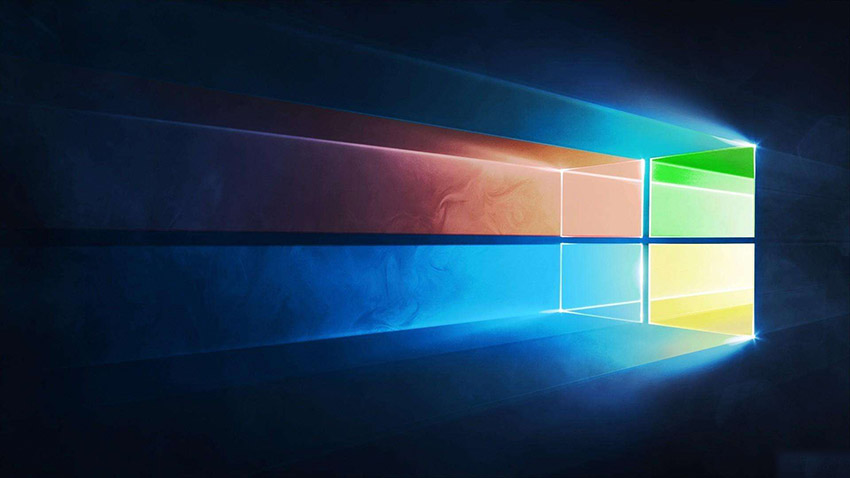
3.本站的系统安全稳定、绿色流畅,可以在本站下载我们需要的操作系统:
第一步:下载通用PE工具箱
准备好一个U盘,U盘大小自行决定。当然了,如果想要用u盘安装win7或是u盘装win8建议容量大一些,至少需要3~4G,即便是用u盘装xp系统 ,也需要600MB~1.5G。
利用U盘装系统软件,制作u盘系统安装盘。
相关推荐:通用PE工具箱8.2二合一版
如果在制作启动u盘的时候,遇到失败或者安全软件、杀毒误报,请添加信任或者退出安装软件。
第二步:用通用PE工具箱制作U盘启动盘
下载完成之后Windows XP系统下直接双击运行即可,Windows7/8/10系统请点右键以管理员身份运行。执行通用PE工具箱安装包,安装好以后,执行桌面“通用PE工具箱”!
插上准备好的空白U盘后,软件会自动识别并选择当前插入的U盘。首先通过【选择U盘】下拉列表选择您将要制作的U盘,然后点击【一键制作USB启动盘】按钮开始启动U盘启动盘的制作。
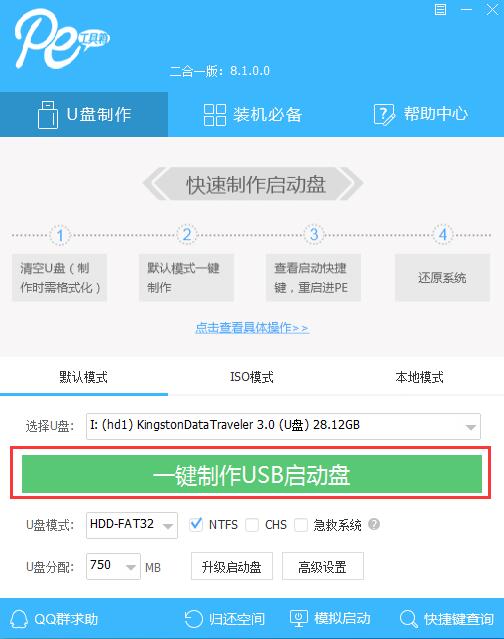
为了保护您U盘上的数据不会被误删除,软件将弹出警告窗口再次让您确认是否继续操作。在确保您U盘上的数据安全备份后,点击【继续制作】按钮继续制作启动U盘。
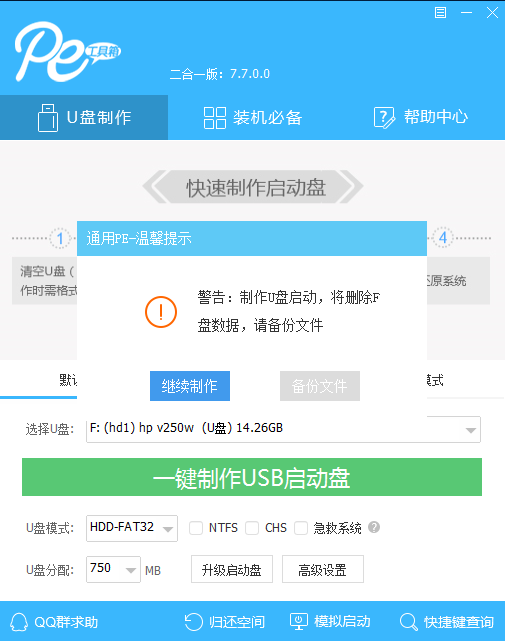
制作过程中,软件的其他按钮将会变成灰色不可用状态。同时在界面下方,会实时显示制作的进度。此过程大约持续2-5分钟,依据个人的U盘读写速度而不同。
以上就是本站为广大用户们提供的win10待机蓝屏代码machine怎么解决详细教程了,希望能够帮助到广大的用户们,谢谢阅读~
精品游戏
