首页
win7如何更改内存频率?win7内存频率更改教程
win7如何更改内存频率?win7内存频率更改教程
2022-10-17 17:36:31
来源:互联网
作者:admin
win7如何更改内存频率-win7内存频率更改教程?
win7的内存频率对我们硬件的跑分有很大的影响,同时也会影响到一些实际的使用,但是很多朋友并不知道win7改变内存频率的方式,其实只要打开bios设置后就可以很方便的找到,下面就一起看看吧。
win7内存频率更改教程
1、首先我们在开机时按下“DEL”进入bios设置。(不一样的电脑热键不同,具体可以查看说明书)
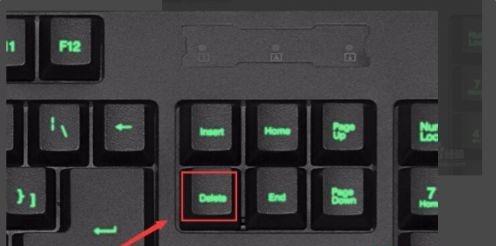
2、接着先在“system”下把语言改为中文。
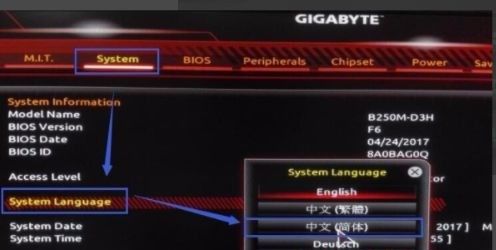
3、然后来到“M.I.T”,打开高级内存设定。
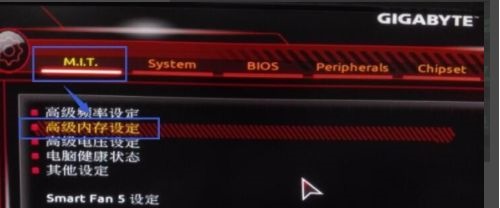
4、接着找到图示位置的设置,如果是关闭就将它开启。
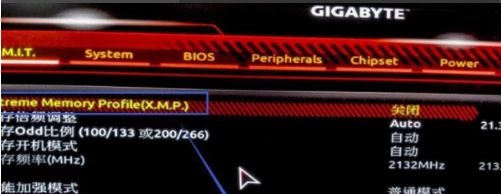
5、然后在下方把性能加强模式更改为稳定增强或者稳定模式。

6、最后我们就可以在内存倍频调整中更改内存频率了。
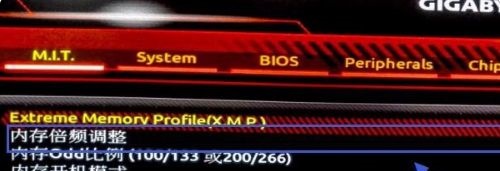
以上就是win7内存频率更改教程了,需要的朋友现在就可以去进行更改了。
精品游戏
换一批
