首页
U盘安装原版win10系统教程
U盘安装原版win10系统教程
2022-10-16 15:35:49
来源:互联网
作者:admin
当我们使用电脑时,有些小伙伴可能想把自己的系统升级到win10,或者重新安装win10系统。不过很多小伙伴对如何安装U盘的原始win10系统还不太了解。那麽根据小编所知我们可以通过本站下载u启动软件,准备好u盘来运行。具体地说就让小编来看看小编是怎么做的~。
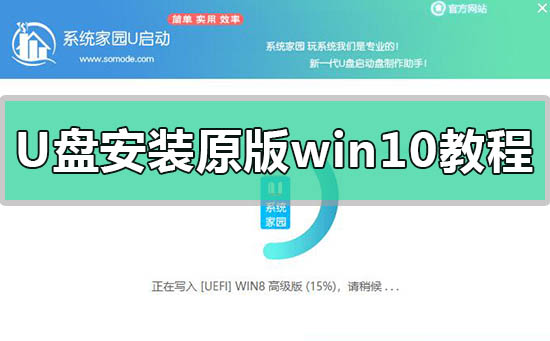
U盘安装原版win10系统教程
1、下载U启动软件,然后最好是准备一个10GB的U盘进行制作。
2、打开U启动软件,选择自己插入的U盘,然后点击【开始制作】。
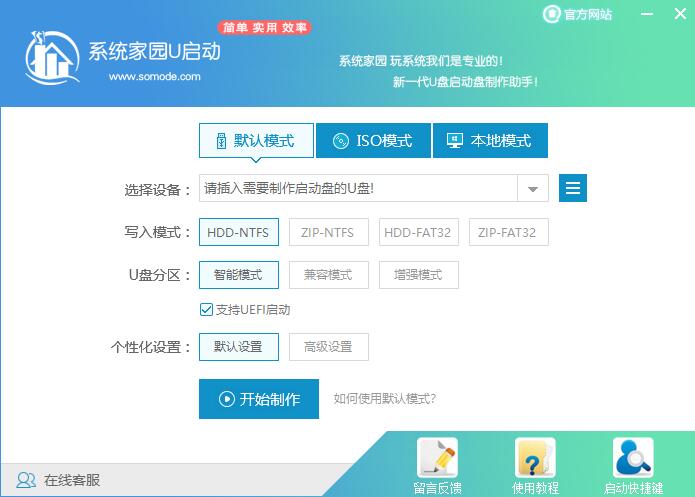
3、在给出的系统中,选择自己想要的系统,然后点击【开始制作】。
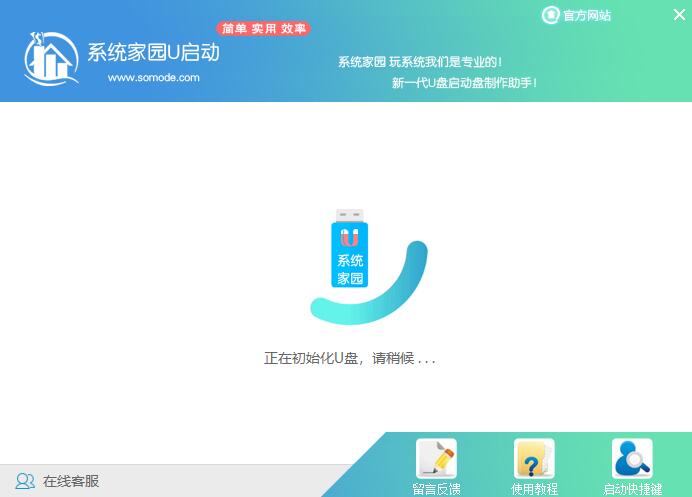
5、然后会弹出提示,注意保存备份U盘中重要数据,然后点击【确定】。
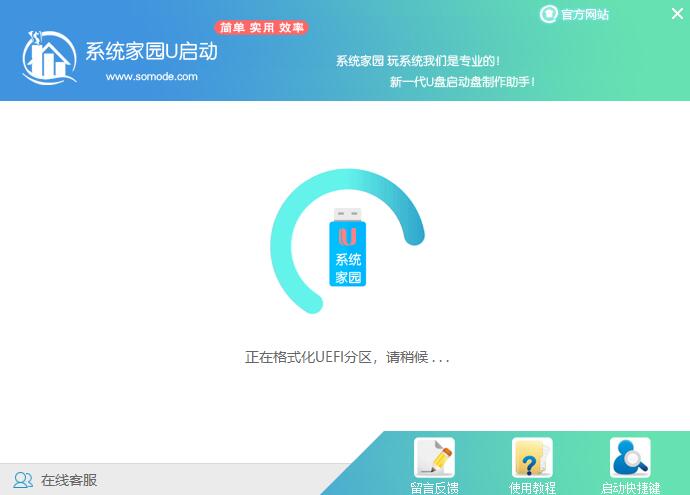
6、制作完成以后,会弹出成功提示,点击【确定】。
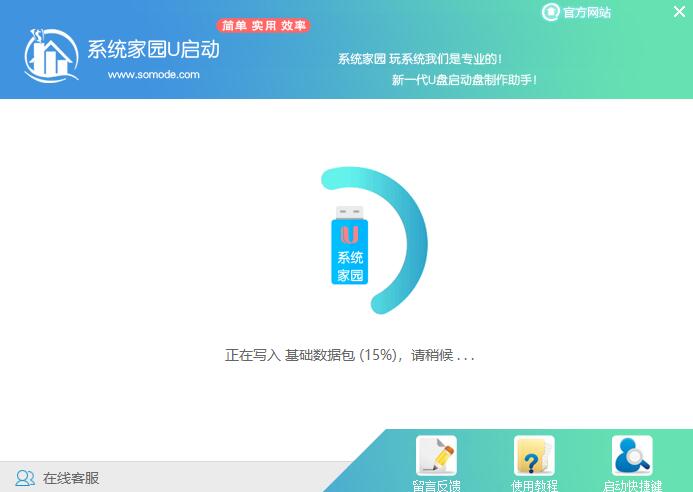
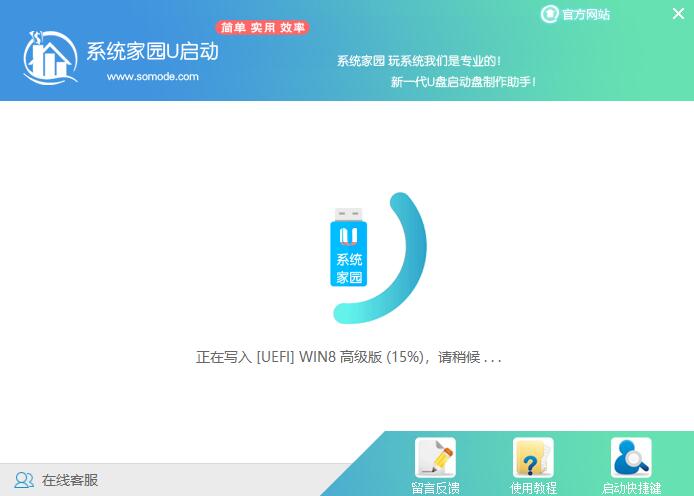
7、然后重启电脑,电脑开机的时候,按下【F2】或【F10】进入系统界面。选择【代表U盘的USB】选项。
ps:每种电脑主板型号不一样,进入系统界面的按键也不同
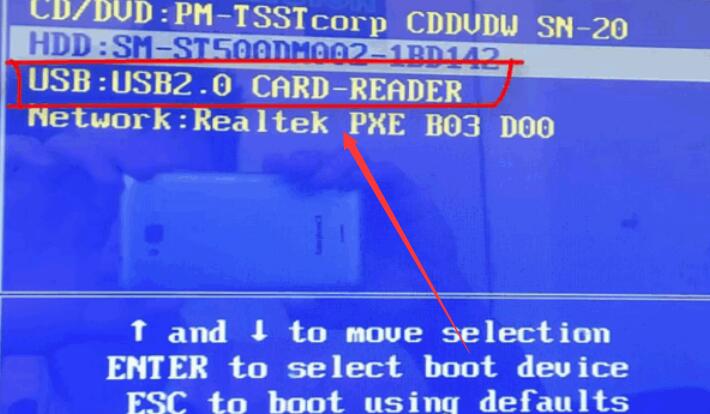
8、然后会打开U启动界面。选择第二个【本站 WIN8 PE 高级版(新机器)】。
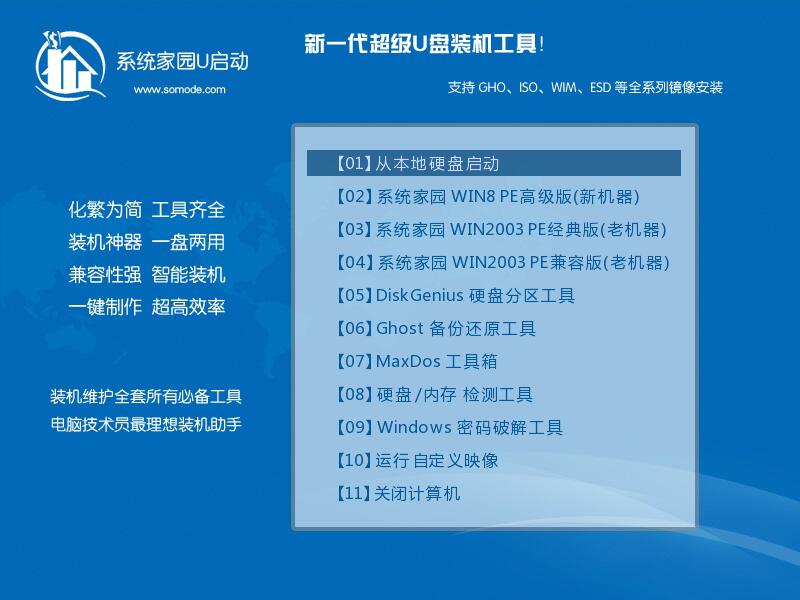
9、然后选择你下载的系统进行安装,点击【安装】即可。
10、选择盘符的时候,默认选择C盘。然后点击选择【开始安装】。
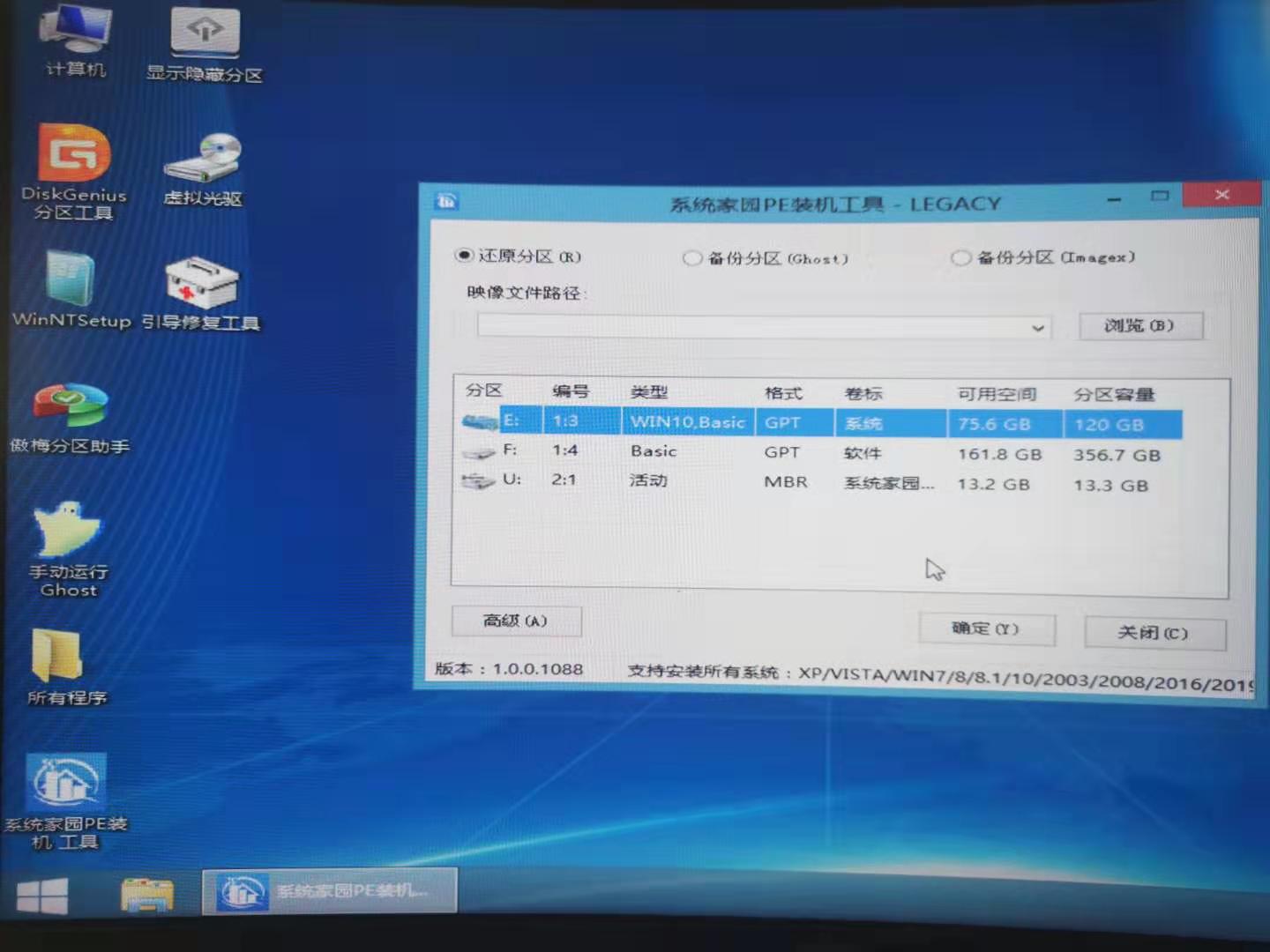
11、稍作等待后,安装完成,拔出U盘,重启电脑就完成了哦。
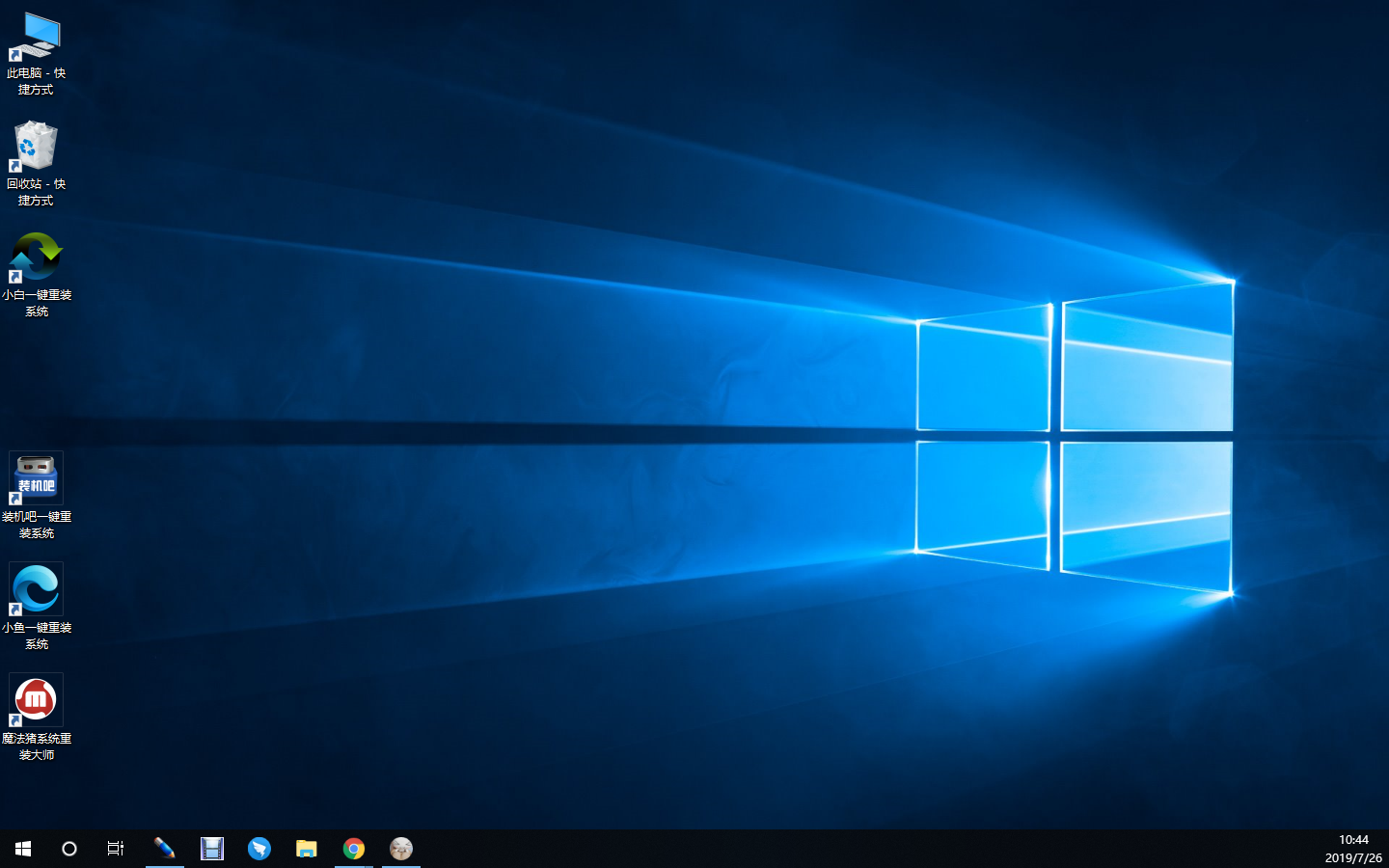
以上就是小编给各位小伙伴带来的U盘安装原版win10系统教程的所有内容,希望你们会喜欢。
精品游戏
换一批
