Windows11最简单升级攻略 所有电脑可用
Windows11最简单的升级攻略,全电脑都可以使用,最近很多朋友在升级Windows11系统时都会遇到这样的问题,原因是不能打开安全引导和TPM2.0,尽管开启这两个功能的操作并不复杂,但由于要进入BIOS进行设置,因此对于一些不太懂电脑的朋友来说还是会有些上手难。这是今天为你带来的Windows11系统升级方法,适合任何没有通过微软官方测试的电脑,操作简单,需要的快来看看。
如何用最简单的方法绕过检测直接安装Windows 11
首先还是进入Windows 11系统下载页面:【点此进入】,进入之后会看到下面这张图,点选红框里的下载Windows 11磁盘映像,将Windows 11系统的镜像文件下载下来。

下载完Windows 11的ISO镜像文件之后,鼠标右键点击,并将其解压缩到任意位置。笔者为了方便操作,直接将它解压缩到了桌面上。
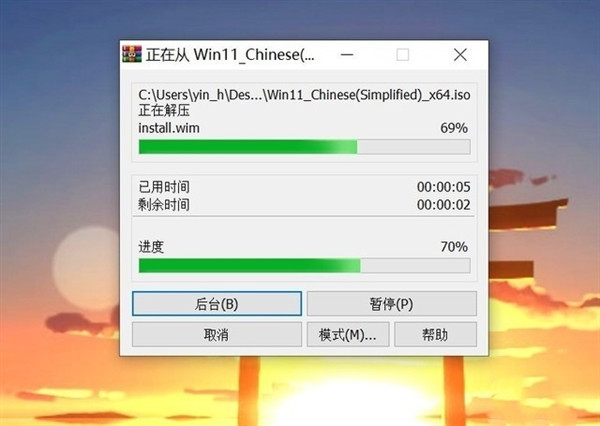
之后三步是最关键的地方,大家拿出小本本记好了:
首先在Windows 11安装文件夹下的sources文件夹里找到“appraiserres.dll”这个文件,注意这里有很多相似的文件名,一定别找错了。
其次,将其文件名复制下来,之后将这个文件彻底删除。
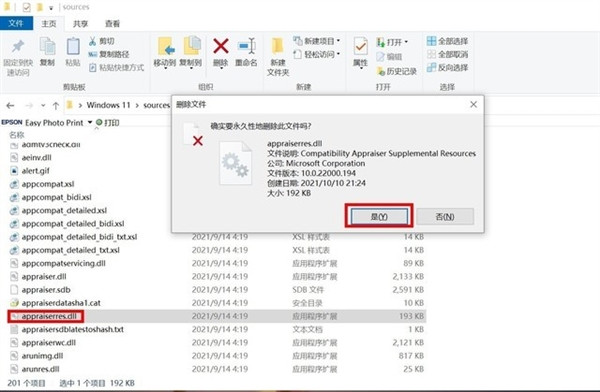
删除之后新建一个文件夹,注意是文件夹,不是别的类型的文件,然后将删除掉的那个文件的名称连带.dll后缀一起复制成新文件夹的名称,如下:
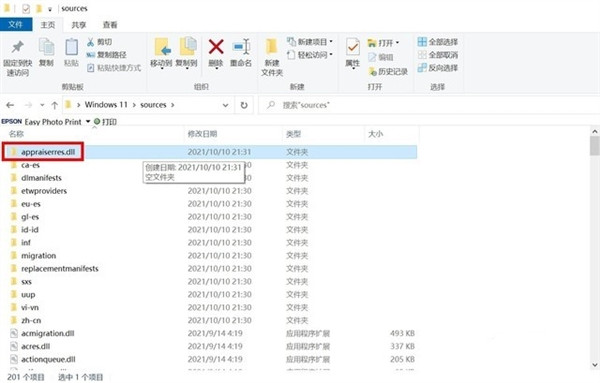
做完上面三步之后,退回到Windows 11安装文件夹的根目录,找到最下面的setup.exe,并使用鼠标左键双击。
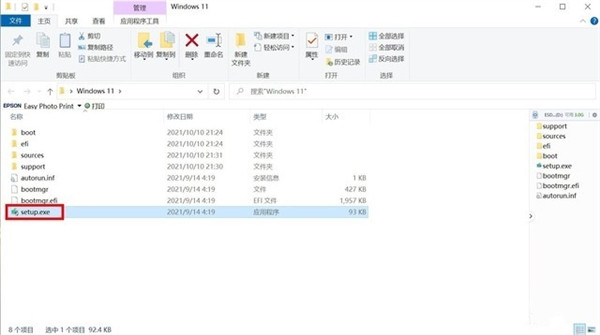
为了避免安装过程中出现问题,笔者建议大家把无线和有线网都断掉。
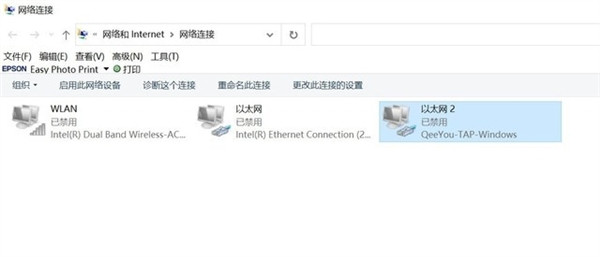
双击setup.exe之后,就可以看到下面这个界面了,直接点选右下角的“下一页”按钮。
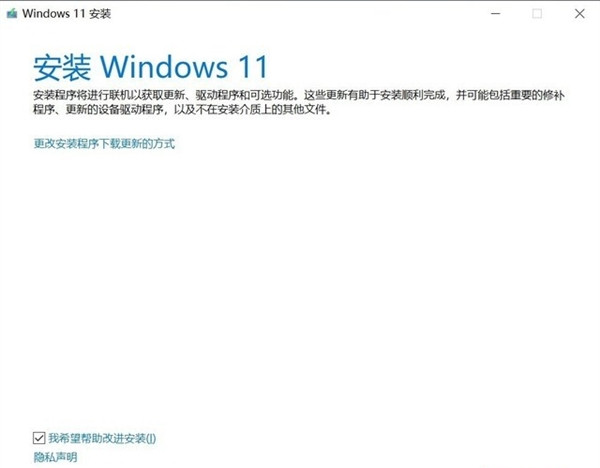
之后的步骤不再赘述,都点右下角的下一页按钮即可。
接下来这一点比较重要,大家要注意:
如果遇到下图所示让你输入产品密钥,不用着急。打开任意搜索引擎,如百度、bing等,搜索关键词“Windows 10密钥”,之后随便找一个靠谱的网页打开,将其他网友分享的密钥复制过来输入到这一栏中。当下方状态显示为“你的产品密钥有效……”即可继续进行下一步。
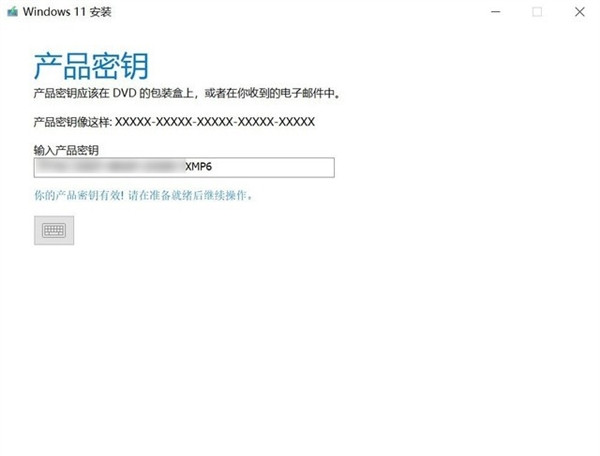
后面步骤同样不再赘述,各种下一步就好了。
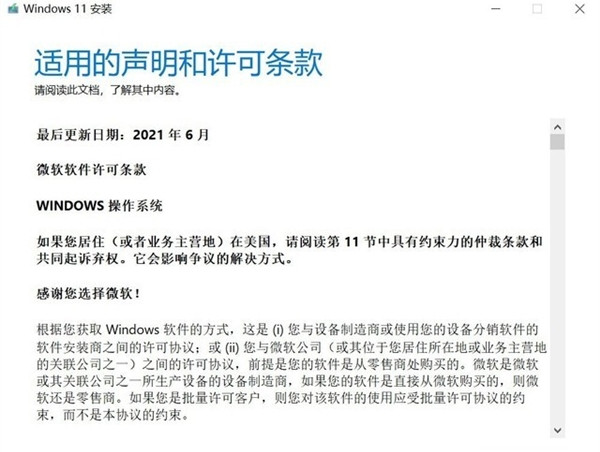
看到下面这个页面的时候就已经大功告成了,最后直接点击“安装”按钮。
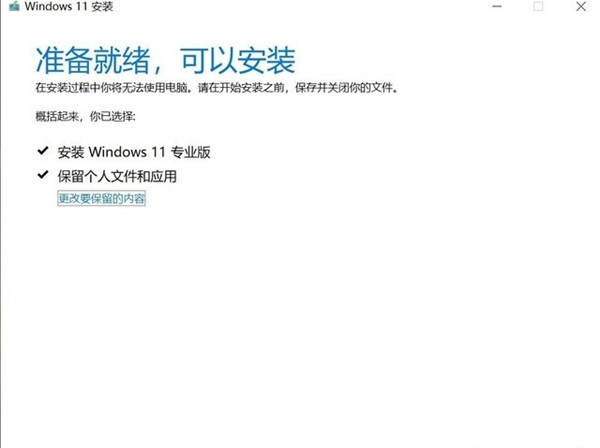
接下来系统就会进入自动安装过程,耐心等待系统安装完成。
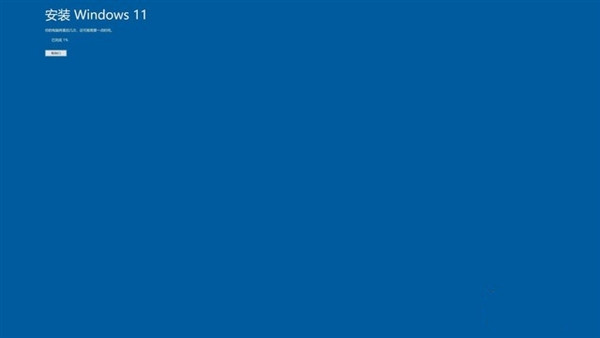
小编成功将不符合条件的电脑升级到了Windows 11系统,不过桌面原本规则摆放的图标都被打乱了,其它一切正常。
相关文章
- 如何在Windows11上检查RAM内存?Win11检查RAM内存方法 11-24
- Windows11怎么安装中文语言包?Windows安装中文语言包方法 11-22
- Windows11怎么设置中文输入法?Win11中文输入法设置教程 11-21
- 怎么将小部件图标添加回Windows11任务栏? 11-20
- 如何在Windows11专业版中更改管理员? 11-20
- Windows11任务栏消失了怎么办 Windows11任务栏消失了解决方法 11-13
精品游戏
