首页
win7声音未安装音频设备怎么解决?win7声音未安装音频设备的解决方法
win7声音未安装音频设备怎么解决?win7声音未安装音频设备的解决方法
2022-10-12 23:33:35
来源:互联网
作者:admin
win7声音未安装音频设备怎么解决?win7声音未安装音频设备的解决方法?
有些朋友可能会遇到win7声音没有安装音频设备的情况,如果我们使用的win7操作系统有时需要播放声音。对于这个问题,小编认为可能是因为我们的声音设备驱动在计算机的设备管理器中,我们可以重新安装驱动程序。让我们来看看小编是怎么做到的~希望对你有所帮助。


win7声音未安装音频设备怎么解决
1、我们用右键点击:右下角带红x的小喇叭-播放设备:
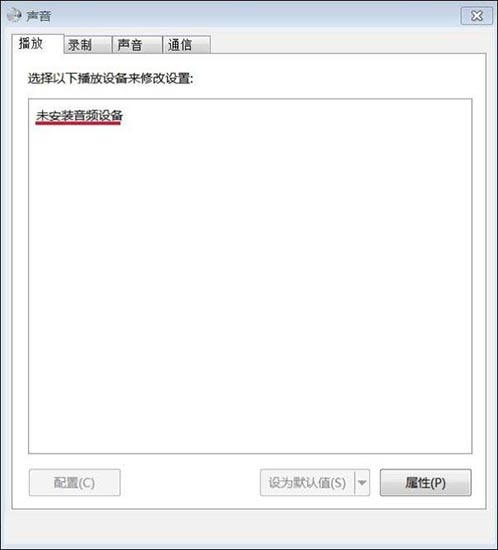
2、右键单击:未安装音频设备,在出现的小窗口中,左键点击:显示禁用设备:
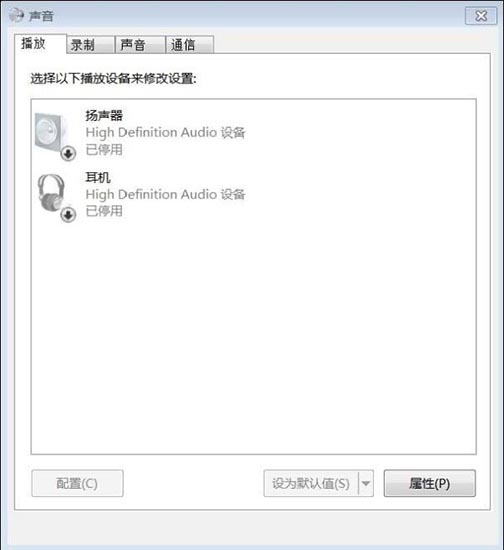
3、我们再用右键点击:扬声器,在弹出的菜单窗口,左键点击:启用:
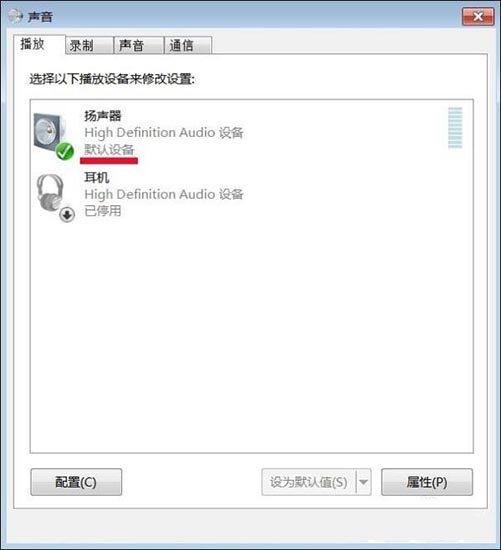
4、我们用同样的方法启用:耳机:
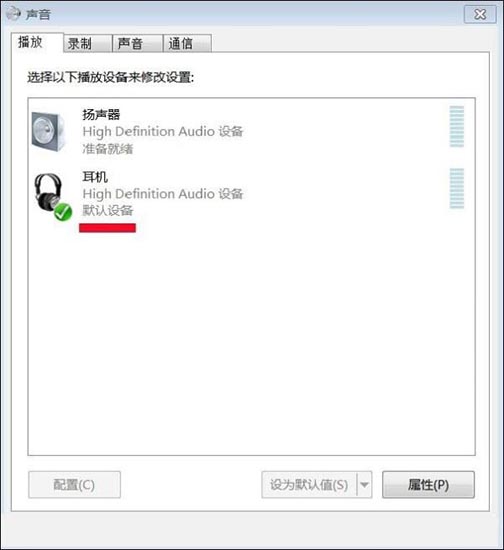
5、这时我们可以看到:右下角的小喇叭没有红x了。
6、检测一下,电脑声音是否正常了。
以上就是小编给各位小伙伴带来的win7声音未安装音频设备怎么解决的所有内容,希望你们会喜欢。
精品游戏
换一批
