首页
Win11输入法切换快捷键怎么设置?Win11输入法切换快捷键设置方法
Win11输入法切换快捷键怎么设置?Win11输入法切换快捷键设置方法
2022-10-11 05:32:33
来源:互联网
作者:admin
如何设置Win11输入法切换快捷键?当越来越多的小伙伴安装Windows11系统后,每个人都发现Windows11的快捷键切换方式并不一样,Win11输入法切换快捷键如何设置?接下来就和小编一起来看看吧。
Win11输入法切换快捷键设置方法
1、首先,我们点击桌面左下角的开始按钮,点击进入设置。
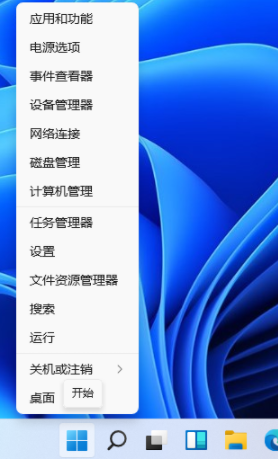
2、在打开的设置中,找到我们的“时间和语言”,然后单击进入。

3、点击左侧的“语言&区域”。
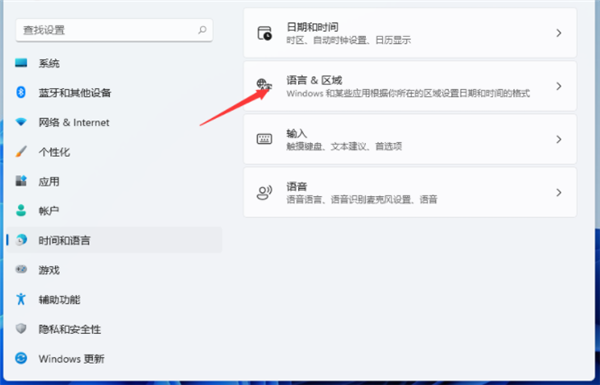
4、下拉找到“键入”点击进入。

5、然后在“键入”窗口中选择“高级键盘设置”。
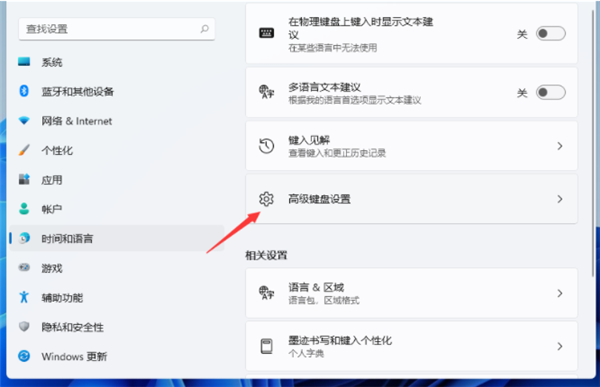
6、找到“语言栏选项”点击进入。

7、然后会弹出一个窗口,我们点击窗口上方的“高级键设置”。

8、在“高级键设置中”,点击窗口下方的“更改按键顺序”。
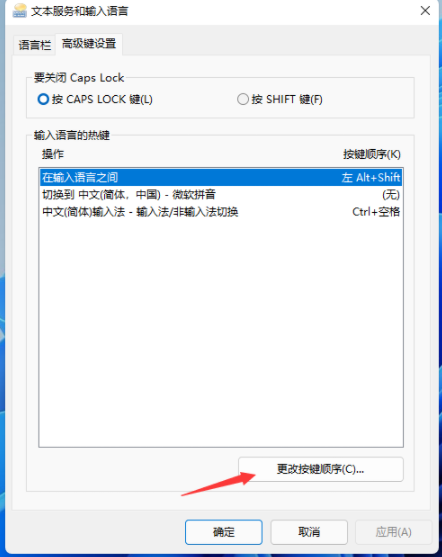
9、然后你可以选择你自己想要的快捷键进行勾选,最后点击“确定”即可。

以上就是小编整理的关于win11输入法切换快捷键怎么设置的内容,希望能对大家有所帮助。
相关文章
- Win11输入法的选字框不见了怎么办?Win11输入法的选字框不见了解决方法 10-14
- Win11输入法切换没反应怎么办?Win11系统输入法怎么切换? 01-06
- Win11输入法怎么设置最小化?Win11输入法设置最小化方法 01-04
- Win11输入法不见了怎么办?Win11输入法不见了的解决方法 12-19
- 升级成Windows11任务栏无效 输入法选框消失怎么办? 12-19
- Win11输入法切换快捷键怎么设置?Win11输入法切换快捷键设置方法 12-18
精品游戏
换一批
