首页
Win10cpu占用100%怎么办?Win10cpu占用100%的解决方法
Win10cpu占用100%怎么办?Win10cpu占用100%的解决方法
2021-11-23 16:16:15
来源:互联网
作者:admin
Win10系统是如今操作系统的主流,但是在使用过程中也会出现一些问题,比如win10系统很多同学都遇到过win10cpu占用100%的情况,那么win10cpu占用高怎么解决呢?下面一起来看看win10cpu占用100%的解决方法。
Win10cpu占用100%的解决方法如下:
方案一:
1、win+R,调出运行;
2、在运行中输入msconfig,点击确定按钮;
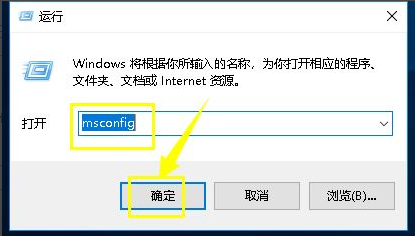
3、进入启动配置面板,点击引导选项卡;
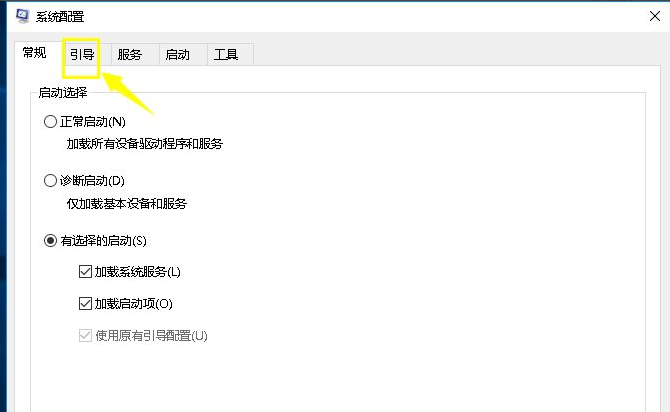
4、在引导界面,点击高级选项卡进入;
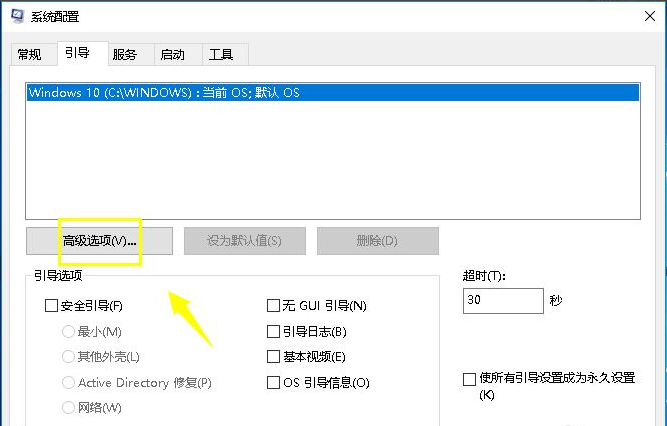
5、在高级选项卡界面勾选CPU最大数;
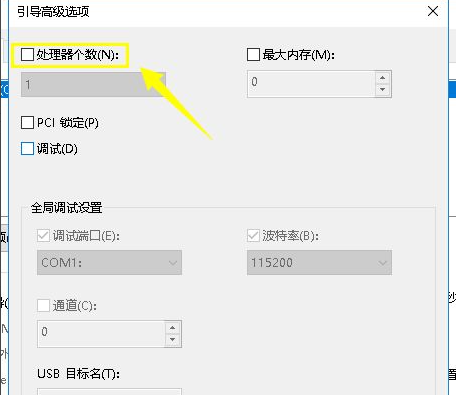
6、勾选CPU最大数后,将个数改到最大值,点击确定按钮。
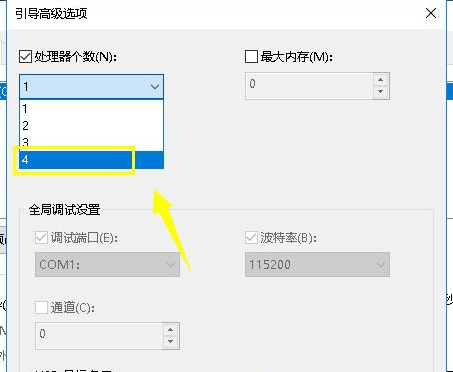
方案二:
1、将windows更新目录清空,进入C:WINDOWSSoftwareDistribution;
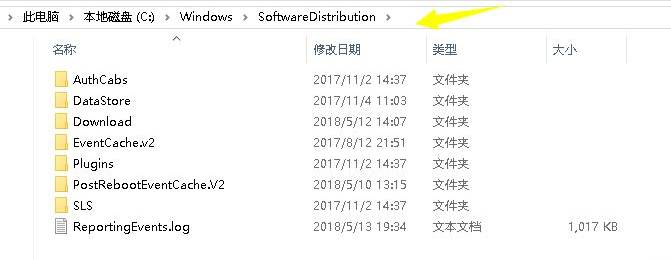
2、将此文件夹的文件全选,然后点击删除按钮,重启系统即可,这个文件夹是升级临时文件,删除不影响。
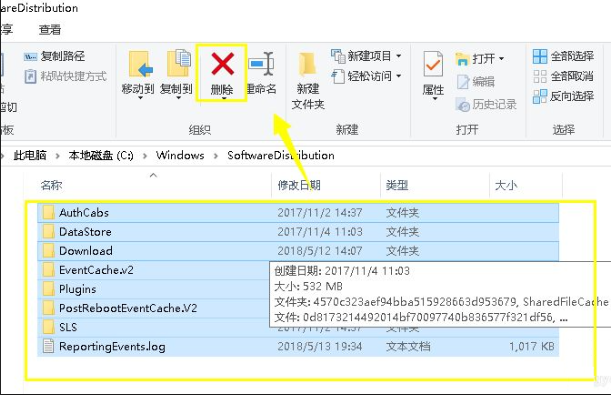
相关文章
- win10系统WMI进程占用大量cpu的两种解决教程 11-23
- werfault.exe占用cpu很高?werfault.exe占用cpu高怎么办? 11-19
- win10系统GPU占用率为0但CPU占用率很高如何解决? 06-30
- 怎么在Windows10中为应用程序设置CPU进程优先级Windows? 01-16
- Win10专业版如何解除CPU频率锁定? 01-14
- Win10资源管理器占用CPU过高怎么办? 01-13
精品游戏
换一批
