首页
Win10怎么样消除麦克风噪音?Win10消除麦克风噪音方法
Win10怎么样消除麦克风噪音?Win10消除麦克风噪音方法
2022-10-10 14:32:07
来源:互联网
作者:admin
最近,许多用户说,当使用麦克风时,里面总是有很多噪音,让人很不舒服,那么如何修复呢?其实在设置中简单勾选一下就可以了,具体来看看吧。

【麦克风使用常见问题】
Win10消除麦克风噪音的方法
1、在Windows10系统桌面,我们在桌面右下角找到“音量”的图标。

2、右键点击该图标,在弹出菜单中选择“录音设备”菜单项。

3、然后在打开的录音设备窗口中,点击“麦克风”选项,然后点击右下角的“属性”按钮。
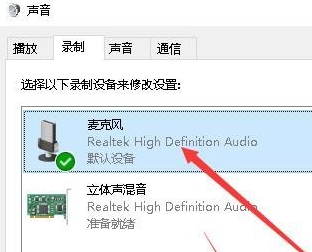
4、接下来就会打开麦克风属性窗口,点击窗口中的“麦克风增强功能”选项卡。
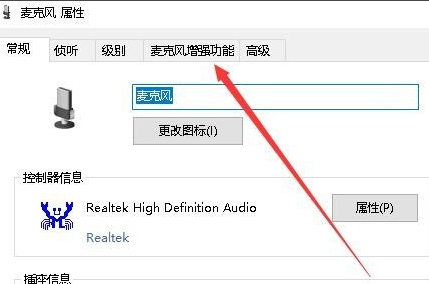
5、在打开的窗口中,我们看到麦克风增强功能下有“自适应降噪”与“回声消除”两个选项。
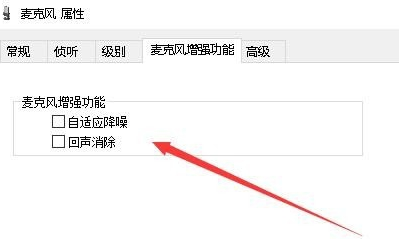
6、我们选中这两项前面的复选框,最后点击确定按钮就可以了。这样我们再试一下麦克风,发现电流声减小了很多。
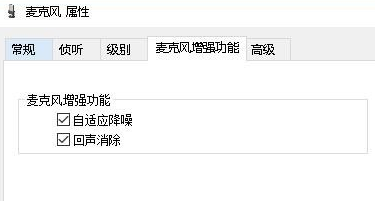
以上就是Win10消除麦克风噪音的方法,喜欢的小伙伴可以关注本站哦。
精品游戏
换一批
