首页
Windows11怎么下载到u盘安装 Windows11下载到U盘安装的步骤
Windows11怎么下载到u盘安装 Windows11下载到U盘安装的步骤
2022-10-10 12:32:04
来源:互联网
作者:admin
Win11系统是目前非常热门的计算机操作系统。许多用户升级并体验了最新的系统。安装Win11系统的方法有很多。许多朋友不知道如何在u盘中安装Win11系统。事实上,我们需要将u盘制作为启动盘。让我们谈谈如何将Windows11下载到u盘安装步骤。让我们看看。
U盘装系统的教程
1、查找自己电脑主板的U盘启动盘快捷键。
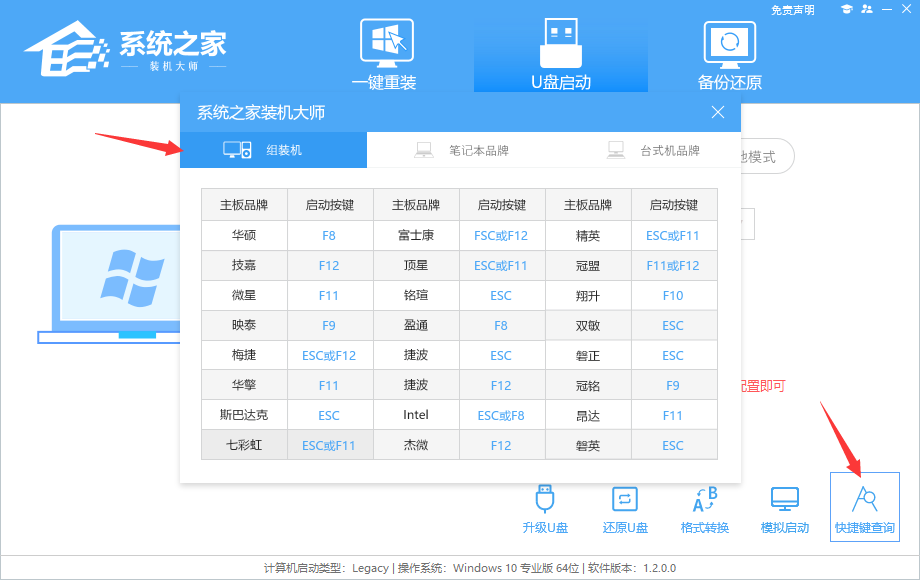
2、U盘插入电脑,重启电脑按快捷键选择U盘为第一启动项。进入后,键盘↑↓键选择第二个【02】启动Windows10PEx64(网络版),然后回车。
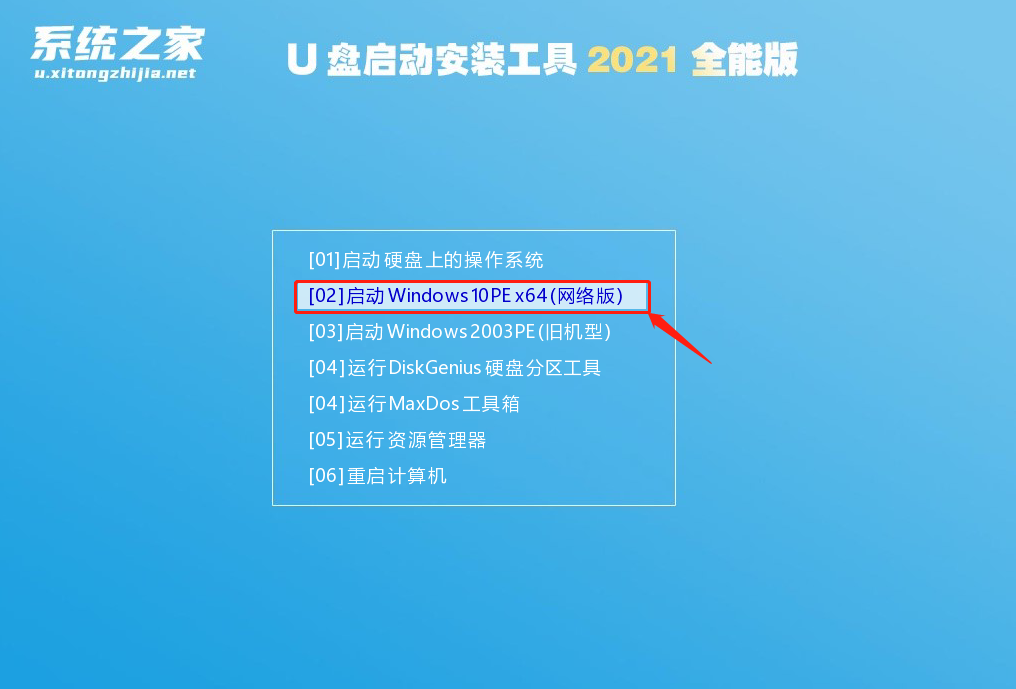
3、进入PE界面后,点击桌面的一键重装系统。
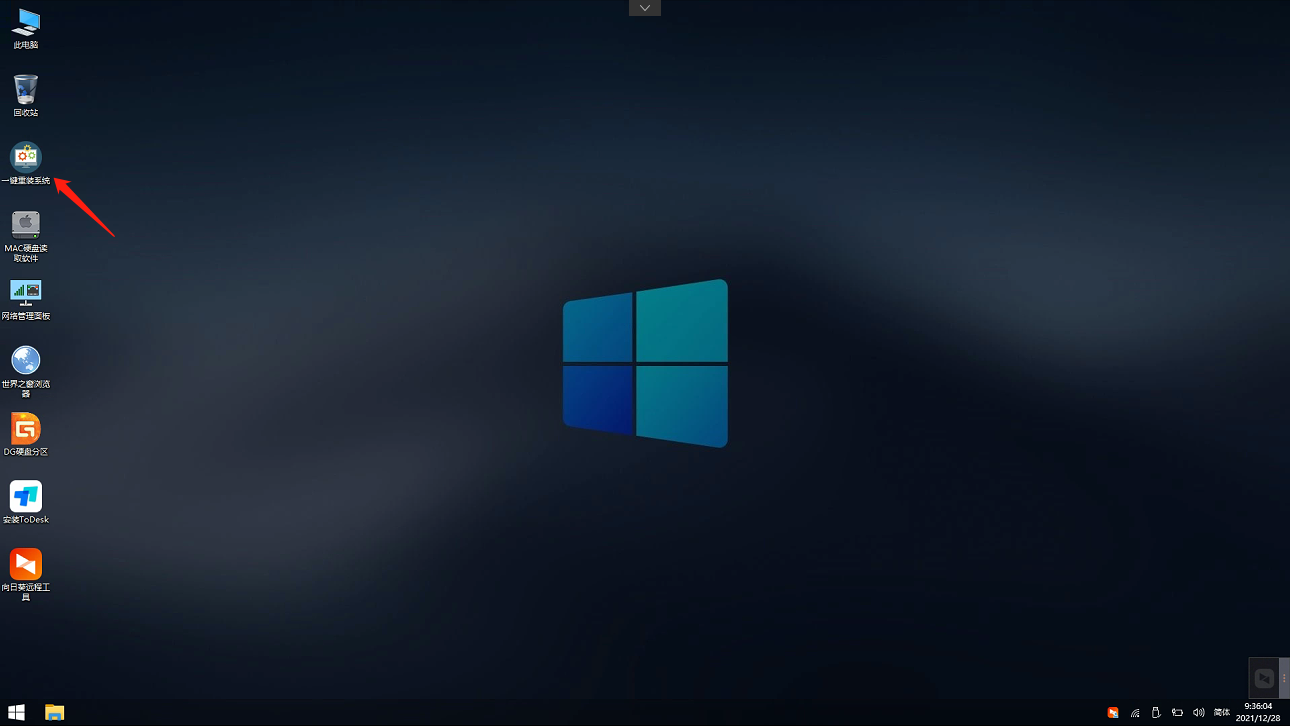
4、打开工具后,点击浏览选择U盘中的下载好的系统镜像ISO。选择后,再选择系统安装的分区,一般为C区,如若软件识别错误,需用户自行选择。
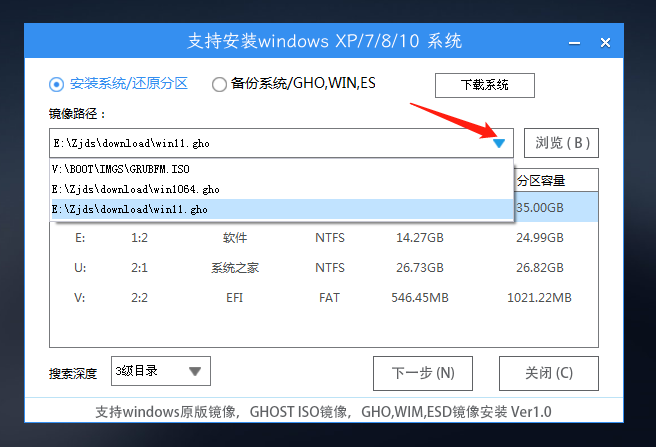
5、选择完毕后点击下一步。
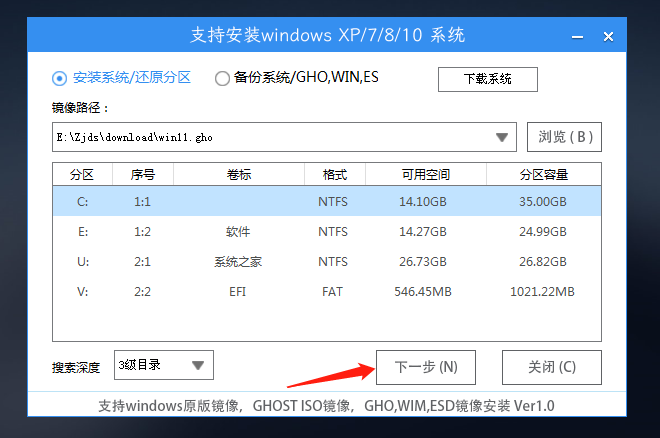
6、此页面直接点击安装即可。
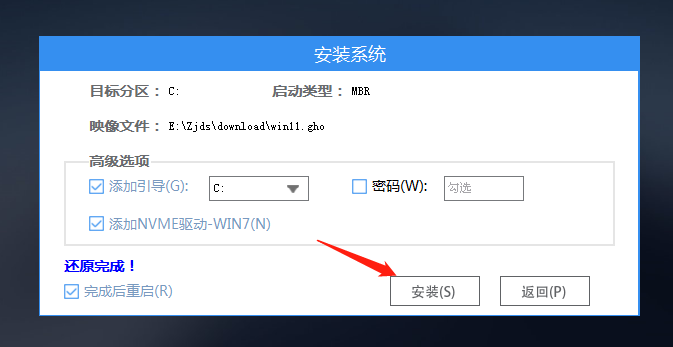
7、系统正在安装,请等候。
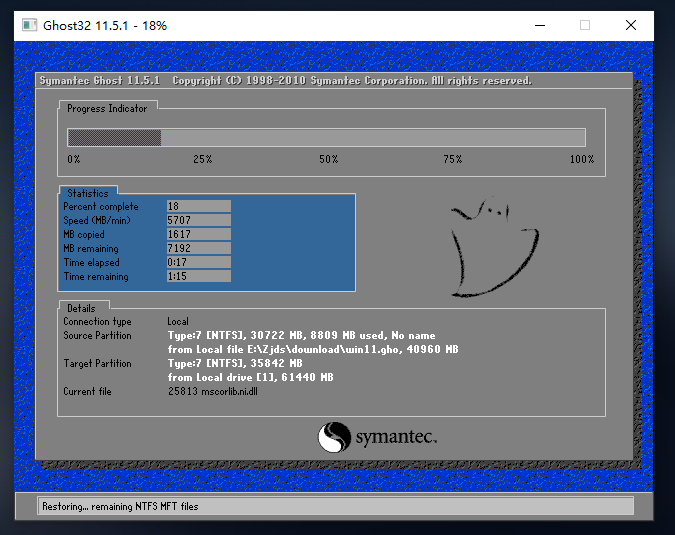
8、系统安装完毕后,软件会自动提示需要重启,并且拔出U盘,请用户拔出U盘再重启电脑。
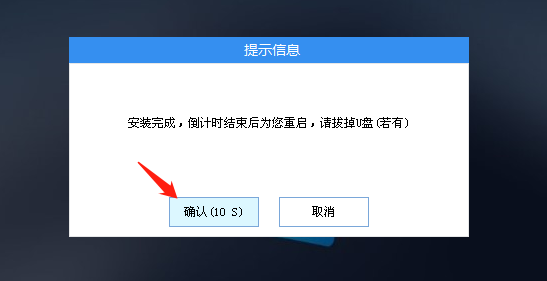
9、重启后,系统将自动进入系统安装界面,到此,装机就成功了!
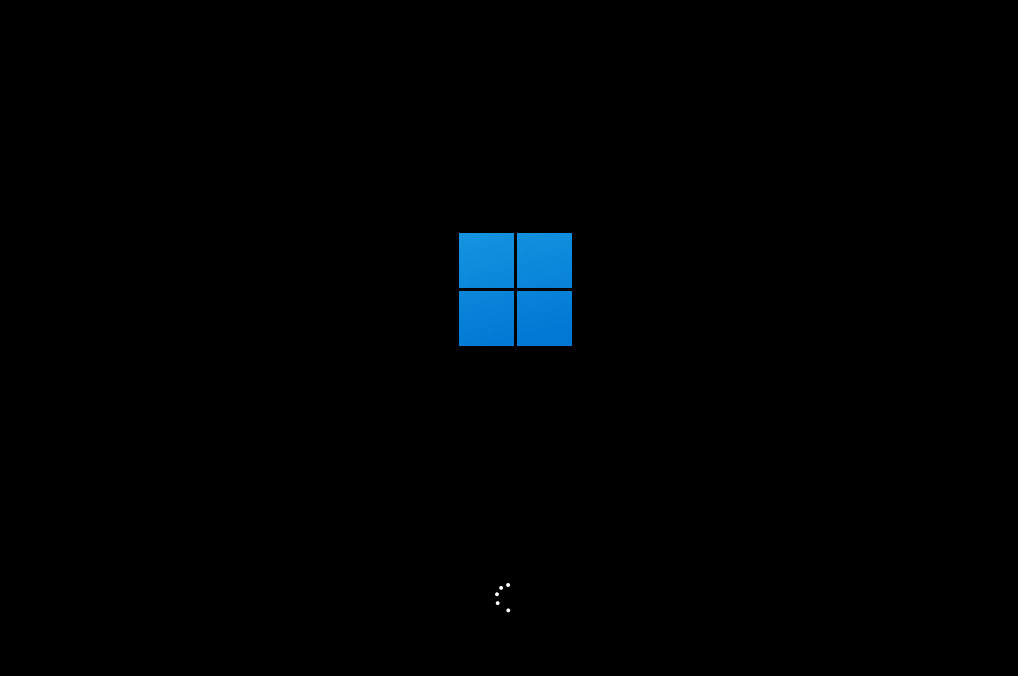
相关文章
- U盘怎么安装Win11系统?Win11系统U盘安装教程 08-23
- Win11怎么用U盘安装 Win11系统U盘安装教程 07-20
- Win11怎么用U盘安装 Win11系统U盘安装教程 01-14
- U盘怎么安装Win11系统?Win11系统U盘安装教程 01-09
- U盘安装Win11系统教程 U盘装原版Win11图文教程 12-22
精品游戏
换一批
