首页
win10系统怎么解除网速限制?win10系统解除网速限制教程
win10系统怎么解除网速限制?win10系统解除网速限制教程
2022-10-10 05:31:52
来源:互联网
作者:admin
许多使用win10系统的小伙伴在使用计算机时发现网络速度非常慢。情况如何?可能您的网络设置对网络有一定的限制。今天的编辑将教你如何解除网络限制,让网速极快。只需设置“高级QoS设置”并将带宽限制设置为“0”。让我们看看具体的教程。

win10系统解除网速限制的步骤
1、按下“win+R”调出运行,输入“gpedit.msc”,回车
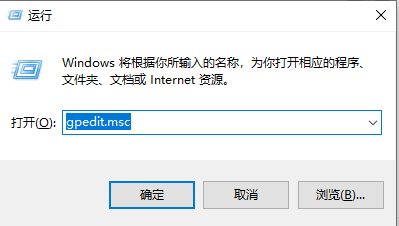
2、点击“windows设置”,选择基于“策略的Qos”。
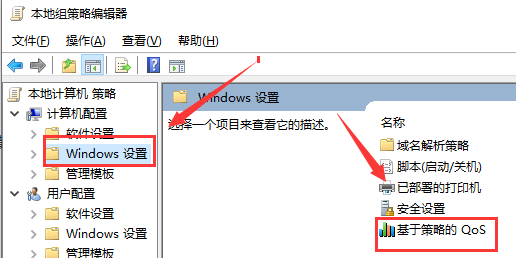
3、右击“基于策略的Qos”,选择“高级Qos设置”
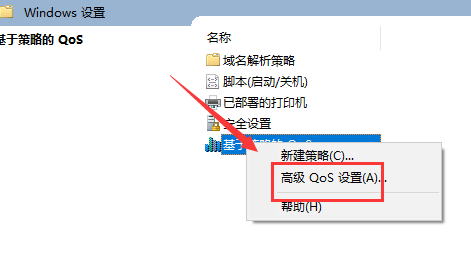
4、勾选“指定入站TCP吞吐量级别”,选择“级别3”,点击“确定”。
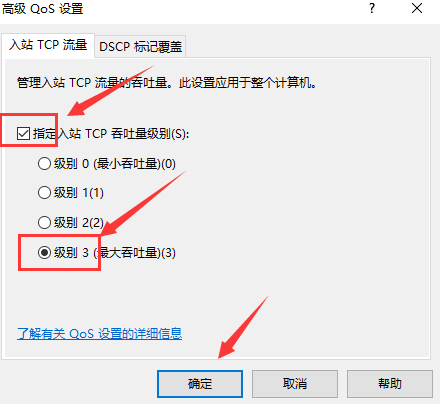
5、回到刚才的界面、选择管理模板,点击“网络”--“Qos数据包计划程序”,双击“限制可保留带宽”。
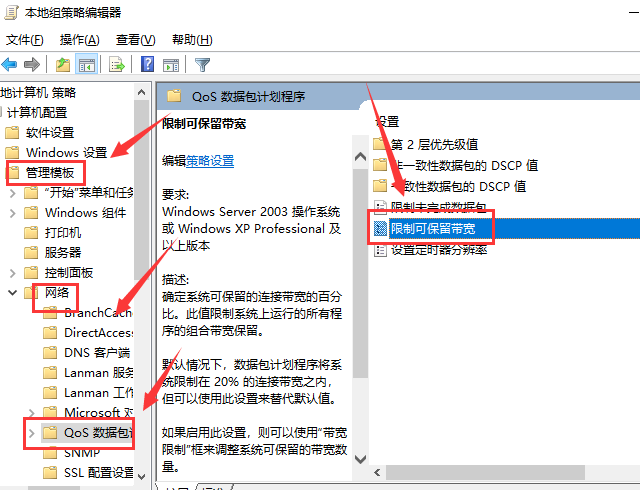
6、选择“已启用”,将带宽限制设定为“0”,点击“确定”即可
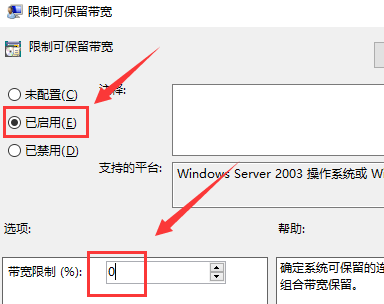
以上就是本站为您带来的win10系统解除网速限制的步骤。
相关文章
- win10时间不准怎么办? 04-04
- Win10管理员Administrator账户开启方法 04-04
- win10蓝屏irql not less or equal教程 03-27
- win10系统总弹出需要新应用打开此ymsgr的解决方法 01-24
- win10待机死机有什么好的处理方法?要怎么解决? 01-21
- win10系统groove播放器无法使用怎么办?win10系统音乐groove无法播放修复教程 01-21
精品游戏
换一批
