首页
Wim11如何开启护眼模式?Wim11开启护眼模式的方法
Wim11如何开启护眼模式?Wim11开启护眼模式的方法
2022-10-09 19:31:34
来源:互联网
作者:admin
电脑护眼设置对于需要长时间在电脑上工作的小伙伴来说还是很有必要的,但是由于更新了Win11系统,很多小伙伴还不太熟悉怎么设置,今天就和小编一起来看看该如何设置。
Wim11开启护眼模式的方法
1、打开运行(Win+R),输入 regedit 命令,按确定或回车,可以快速打开注册表编辑器。
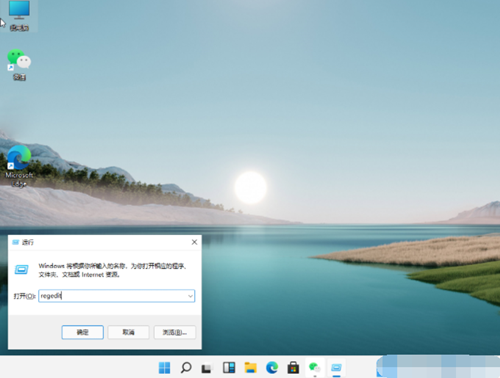
2、注册表编辑器窗口,点击左侧的 HKEY_CURRENT_USER。
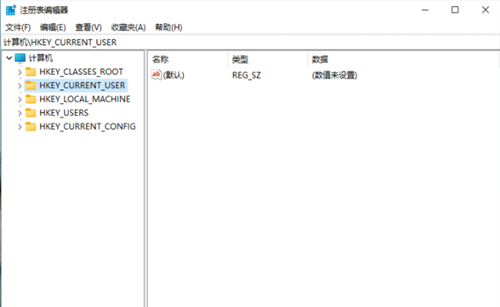
3、往下继续找到,并点击 Control Panel 进入。
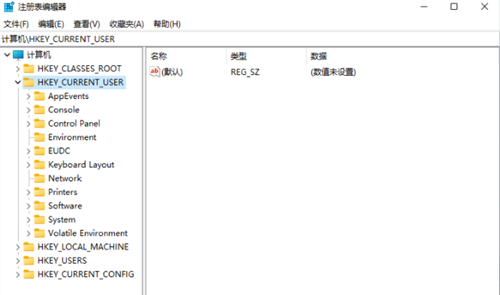
4、进入后,继续点击左侧的 Control Panel 里面的 Color。

5、Colors 的右侧,找到并点击Windows。
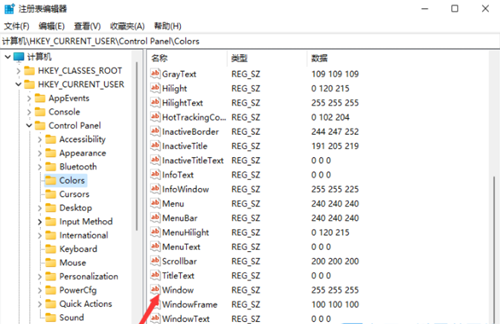
6、双击打开Windows,在打开的编辑字符串窗口,可以根据自己的需要调整护眼颜色的参数,填写完成后,点击确定保存即可。
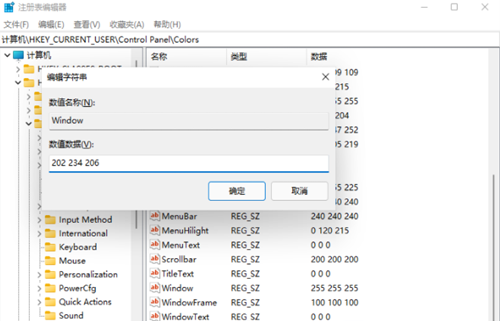
7、重启电脑后,刚才注册表修改的参数才会生效。
精品游戏
换一批
