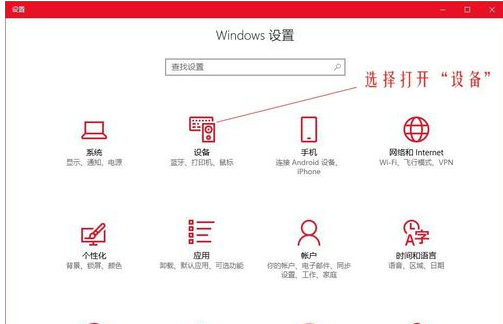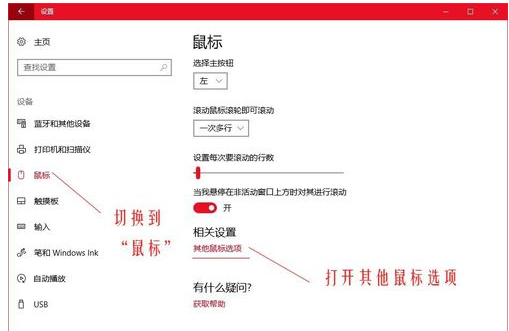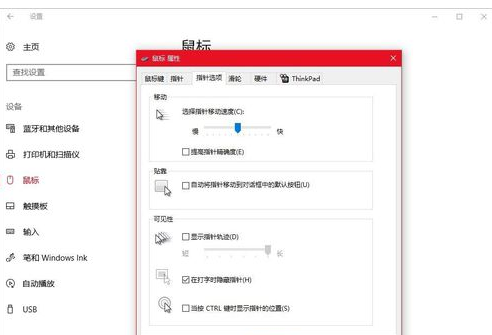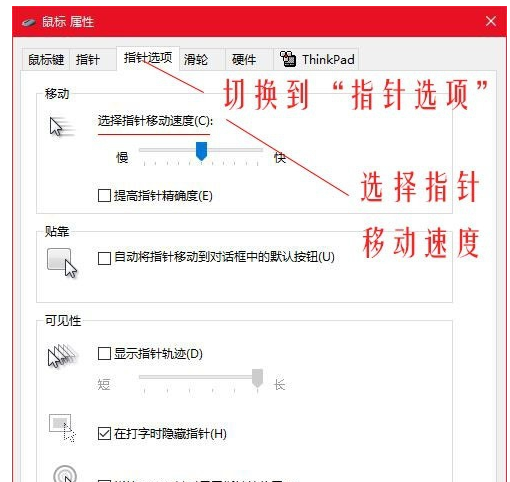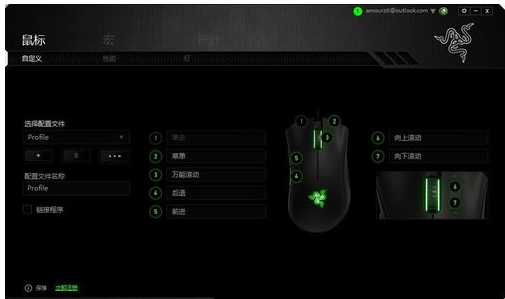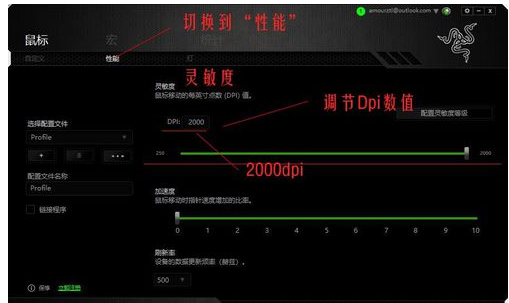首页
Win10鼠标dpi数值如何更改?Win10鼠标dpi数值更改方法
Win10鼠标dpi数值如何更改?Win10鼠标dpi数值更改方法
2021-12-06 10:23:47
来源:互联网
作者:admin
鼠标是我们使用电脑的必备的设备,而DPI值越高鼠标灵敏度越高,有些使用Win10系统小伙伴想要修改dpi数值却不知道如何修改,下面就和小编一起来看看应该如何去修改鼠标dpi数值吧。
Win10鼠标dpi数值更改方法
1、进入“Windows设置”,选择打开“设备”;
2、左侧的选项栏切换到”鼠标“,在右侧的相关设置下选择“其他鼠标选项”;
3、在“鼠标属性”窗口将上方选项卡切换到“指针选项”,在下方的“选择指针移动速度”来调整鼠标的移动速度。
修改Dpi的值
1、打开云驱动程序;
2、上方的选项卡切换到“性能”,在”灵敏度“下调节Dpi的数值,调整到自己合适的Dpi即可,这里调的是2000dpi;
相关文章
- win10时间不准怎么办? 04-04
- Win10管理员Administrator账户开启方法 04-04
- win10蓝屏irql not less or equal教程 03-27
- win10系统总弹出需要新应用打开此ymsgr的解决方法 01-24
- win10待机死机有什么好的处理方法?要怎么解决? 01-21
- win10系统groove播放器无法使用怎么办?win10系统音乐groove无法播放修复教程 01-21
精品游戏
换一批