首页
windows7系统如何将硬盘进行合并分区?
windows7系统如何将硬盘进行合并分区?
2022-10-08 00:30:25
来源:互联网
作者:admin
当我们使用win7操作系统时,有时我们可能会重新分区我们的计算机。因此,仍有许多合作伙伴不知道如何合并Windows7硬盘的分区。小编知道,我们可以右键点击桌面上的电脑图标,进入管理,打开管理选项,合并。让我们看看小编是怎么做到的~


windows7硬盘怎么合并分区1、鼠标右键单击计算机-属性。
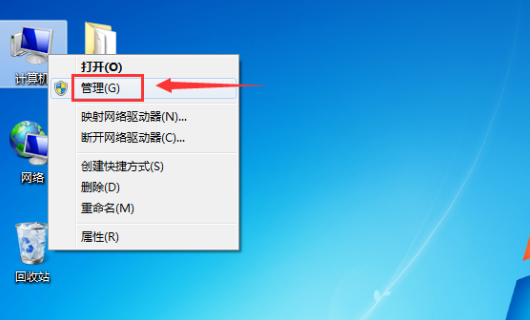
2、在管理磁盘界面点击磁盘管理分项。
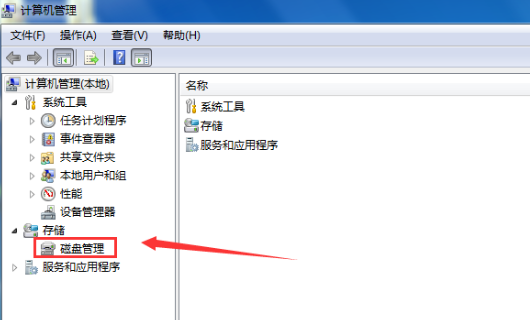
3、可以看到所有磁盘分区,我们合并C和H盘。
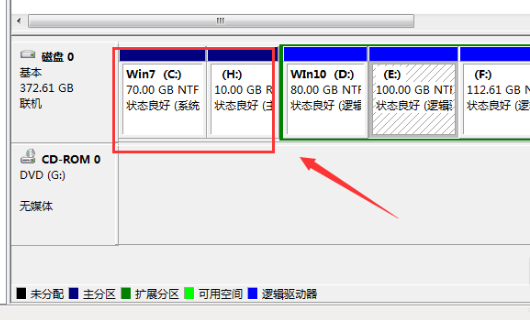
4、右键单击要合并的磁盘,选择删除卷。
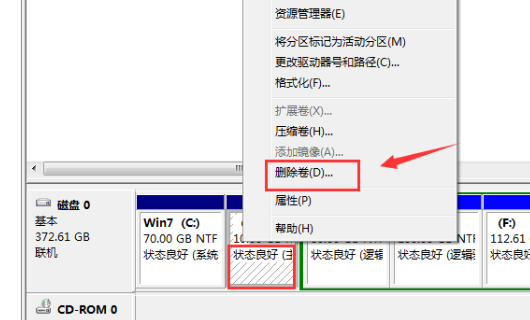
5、进入磁盘删除阶段,提示删除风险,点击确定即可。
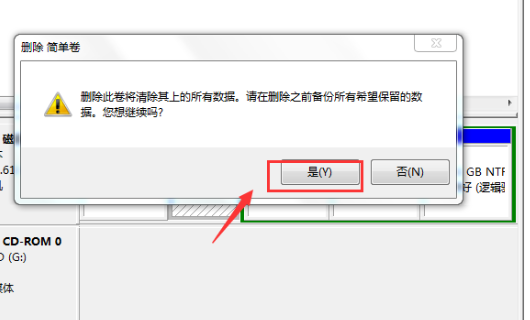
6、删除成功后来合并分区,右键单击C盘选择扩展卷。
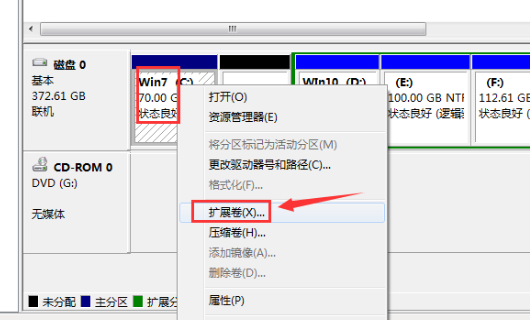
7、进入合并向导,点击下一步。
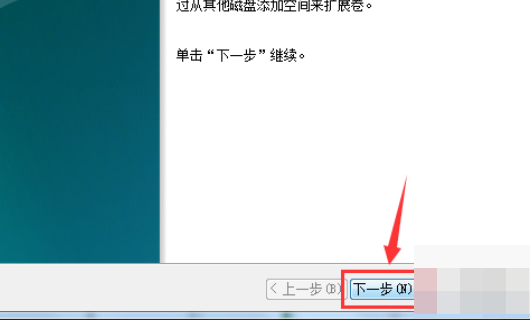
8、选择你要合并的分区,就是H的10G空间,点击下一步。
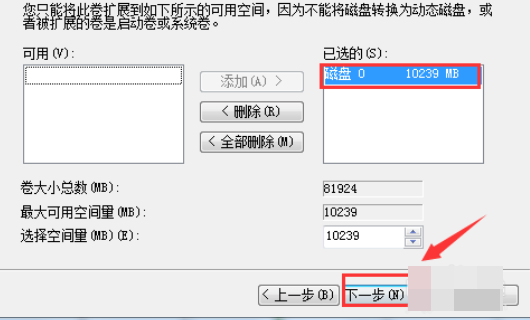
9、合并完成,点击完成按钮。
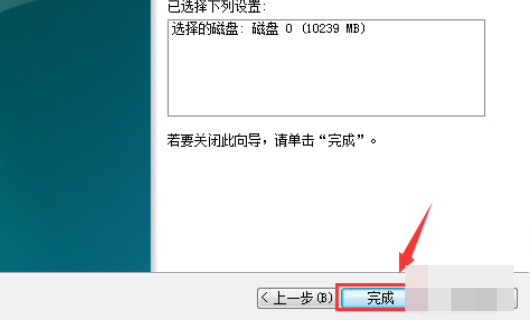
10、合并成功,我们可以看到C盘已经80G了,H盘消失了。
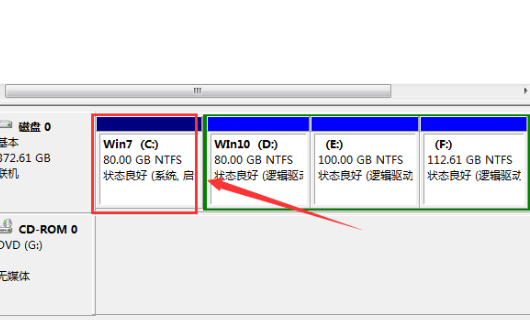
相关文章
- Windows7系统查看和修改计算机名.域和工作组(图文教程) 11-24
- windows7系统怎么改电脑亮度 11-21
- Windows7系统EFS功能如何使用 11-20
- Windows7系统创建拨号连接的方法(图文教程) 11-19
- windows7系统如何关闭3d加速 11-19
- 电脑没有u盘光盘重装windows7系统的方法步骤教程 11-19
精品游戏
换一批
