首页
win10如何设置开机密码?win10设置开机密码教程
win10如何设置开机密码?win10设置开机密码教程
2022-10-07 20:30:17
来源:互联网
作者:admin
我相信很多朋友在使用电脑时都喜欢设置他们的电脑!这不仅是出于个性化的偏好,也是为了有意识地保护他们的隐私!那么,如果你能为你的电脑设置一个启动登录密码呢?今天小边将为您带来win10锁屏密码图形设置教程,让我们一起看看。
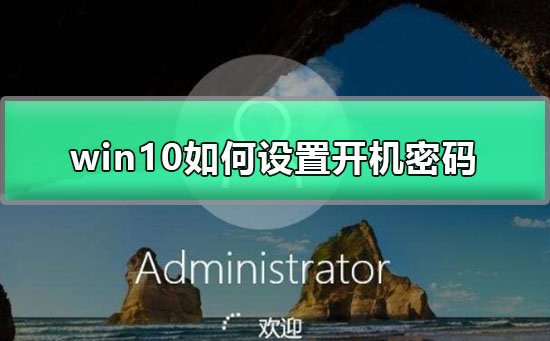
win10如何设置开机密码设置教程:
操作步骤:
1、打开左下角的开始菜单,点击用户头像,选择更改账户设置。
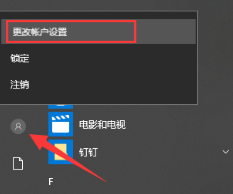
2、点击左侧的登录选项,右侧找到密码,如果没有设置过密码就会显示“添加”按钮,如果设置过开机密码就会出现“更改”按钮,点击它。
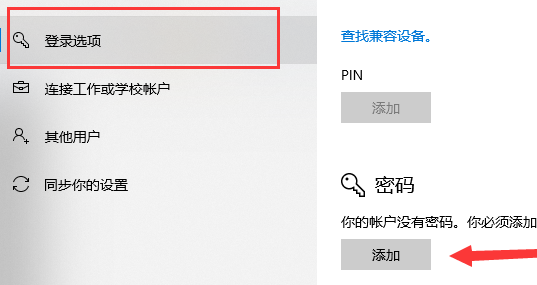
3、出现创建密码窗口,因为小编的电脑之前没有创建过密码就会直接出现此界面,如果是点击的更改密码需要先输入更改密码的界面。当然,如果你想取消开机密码,就不要输入新密码,直接点击下一步。
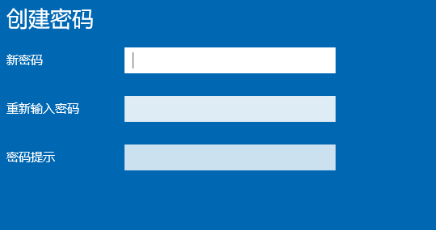
4、创建密码成功后点击完成再次开机就需要输入密码了。
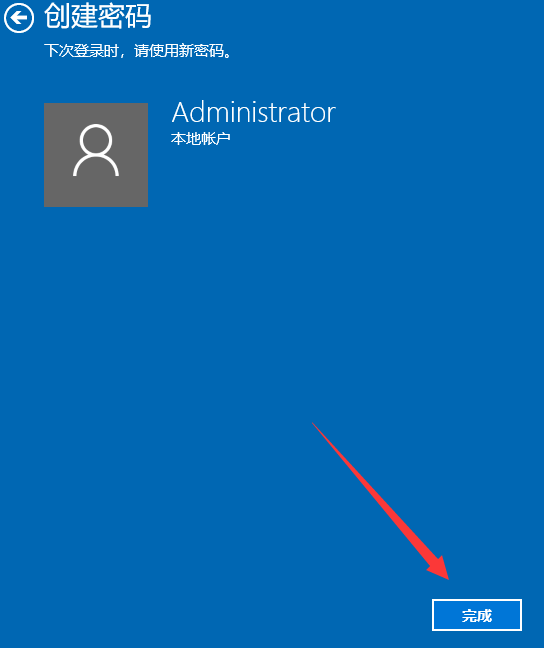
以上就是小编给各位小伙伴带来的win10如何设置开机密码的所有内容,希望你们会喜欢。
精品游戏
换一批
