首页
win7怎么给文件夹加密?win7文件夹加密设置教程
win7怎么给文件夹加密?win7文件夹加密设置教程
2022-10-07 10:29:58
来源:互联网
作者:admin
win7怎么给文件夹加密-win7文件夹加密设置教程?
在win7系统中,我们可以通过加密文件夹的方式保护文件夹的内容安全,但很多朋友不知道如何操作,首先需要在属性中设置加密,然后再进行备份并导出证书,下面就一起看看具体方法。
win7怎么给文件夹加密
1、首先找到需要加密的文件夹,右键选中,打开属性,再点击下方的“高级”
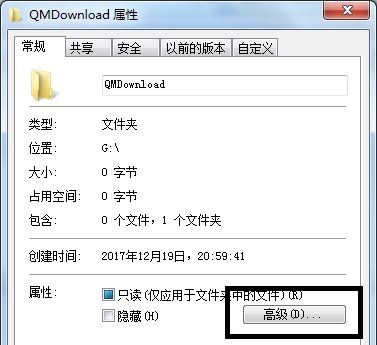
2、接着在弹出窗口勾选“加密内容以便保护数据”
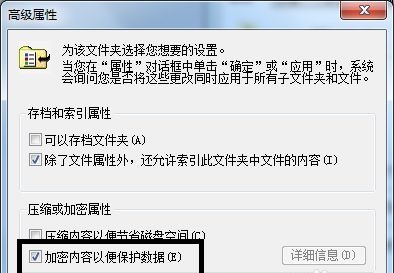
3、确定之后根据需要选择应用于哪个文件夹,再点击“确定”
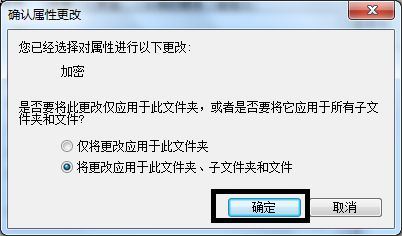
4、确定之后会弹出是否备份,建议选择“现在备份”
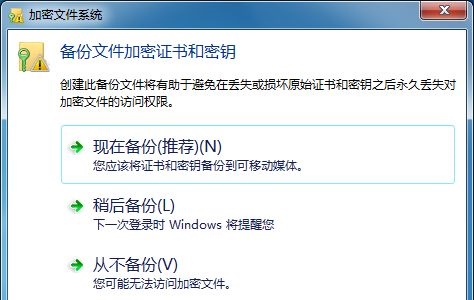
5、接着连续点击“下一步”,进入密码设置界面,设置加密密码。
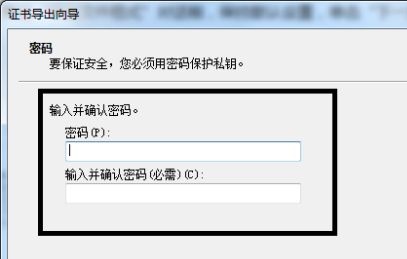
6、点击浏览,选中所有要加密的文件夹。
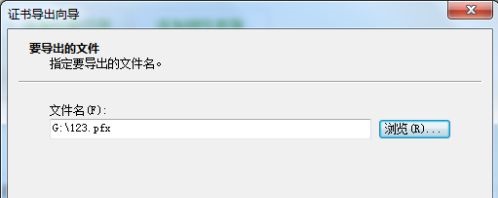
7、最后确认文件夹信息点击“完成”再在弹出对话框选择“确定”就可以了。
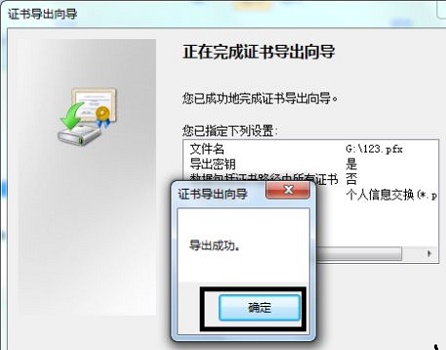
以上就是win7文件夹加密设置教程了,大家有需要的快去将自己的文件夹加密吧。
精品游戏
换一批
