首页
win10系统如何设置图片密码?win10给图片设置密码的方法
win10系统如何设置图片密码?win10给图片设置密码的方法
2022-10-06 07:29:19
来源:互联网
作者:admin
今天小编给大家浅析win10系统设置图片密码的方法,使用win10系统过程中,有些用户会设置图片密码,不知如何设置的用户,可参照以下的方法进行操作。
win10开机有一个很有意思的功能,就是图片密码,那么win10怎么设置图片密码怎么设置呢?想必有很多用户都不知道吧,为此,小编整理了win10系统设置图片密码的方法,现分享给大家。

图片密码怎么设置:
点击Win10系统的开始菜单,然后再点击弹出菜单的电脑设置
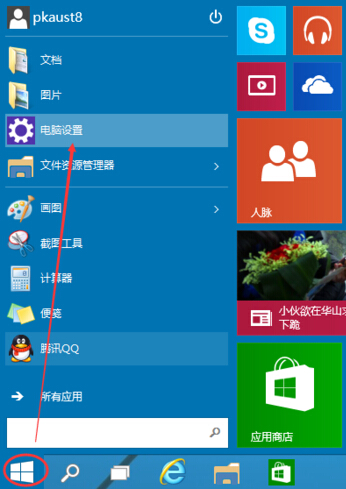
选择用户和账户
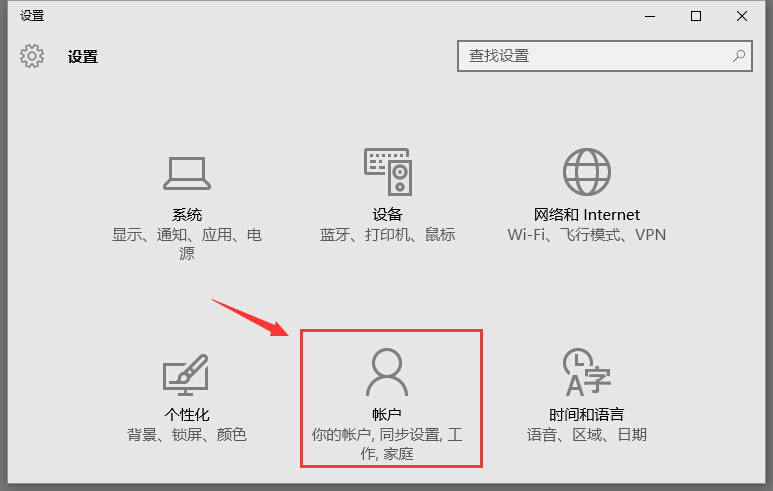
点击“登陆选项”右侧会有一个“图片密码”#f#
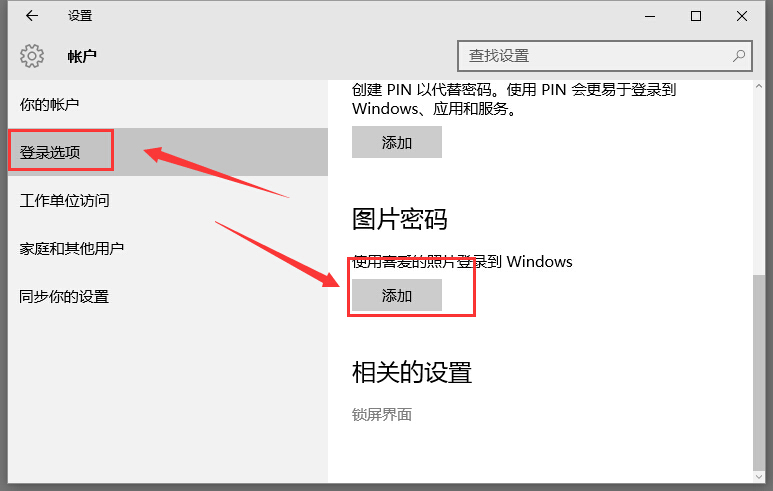
点击添加图片密码之后,就进入了图形密码设置向导,设置图形密码首先Win10系统要输入密码进行用户验证,输入Win10系统密码后,点击确定
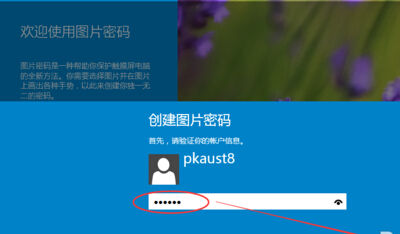
点击“选择图片”
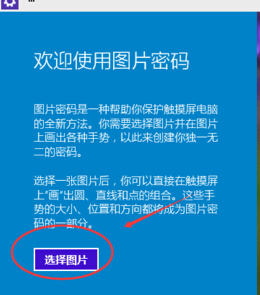
选择一张自己喜欢的图片确定即可
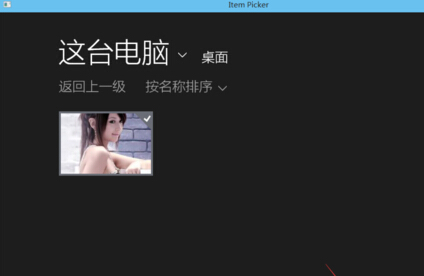
相关文章
- win10系统总弹出需要新应用打开此ymsgr的解决方法 01-24
- win10系统groove播放器无法使用怎么办?win10系统音乐groove无法播放修复教程 01-21
- win10系统怎么重置Linux子系统 01-20
- win10系统火狐浏览器怎么清理缓存 12-21
- 电脑公司ghostwin10系统怎么安装?电脑公司ghostwin10系统安装教程 11-27
- win10系统开机后提示服务器正在运行怎么解决? 11-24
精品游戏
换一批
