首页
电脑公司ghostwin7sp1下载地址安装方法步骤教程
电脑公司ghostwin7sp1下载地址安装方法步骤教程
2022-10-05 04:28:38
来源:互联网
作者:admin
电脑公司ghostwin7sp1下载地址安装方法步骤教程?
当我们使用win7操作系统时,在某些情况下,可能会出现一些需要重新安装操作系统的问题。所以对于计算机公司如何安装win7sp1,小边认为我们可以在本站网站上下载我们需要的操作系统,然后进行相关的安装操作。详细的步骤是看看小边说了什么~我希望它能帮助你。

电脑公司ghostwin7sp1怎么安装
1、下载U启动软件,然后最好是准备一个10GB的U盘进行制作。
2、打开U启动软件,选择自己插入的U盘,然后点击【开始制作】。

3、在给出的系统中,选择自己想要的系统,然后点击【开始制作】。

5、然后会弹出提示,注意保存备份U盘中重要数据,然后点击【确定】。

6、制作完成以后,会弹出成功提示,点击【确定】。
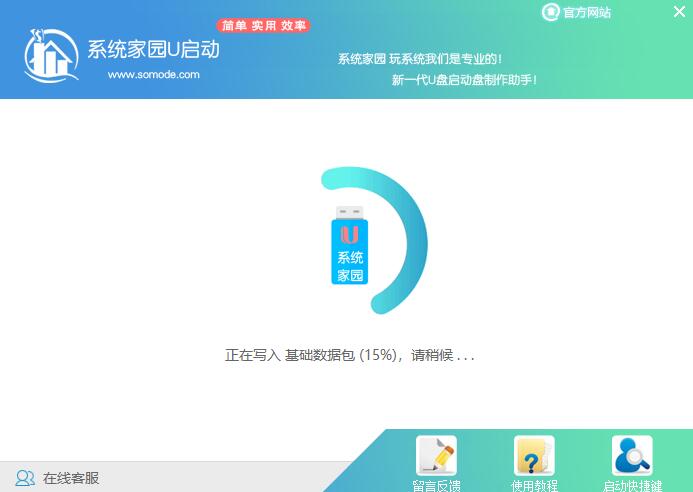
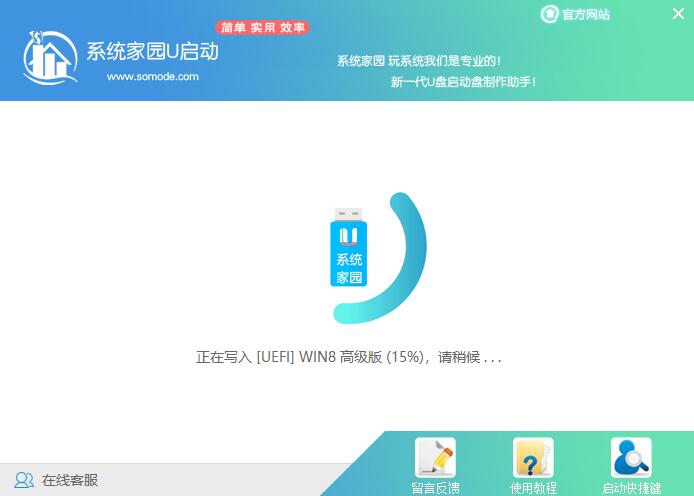
7、然后重启电脑,电脑开机的时候,按下【F2】或【F10】进入系统界面。选择【代表U盘的USB】选项。
ps:每种电脑主板型号不一样,进入系统界面的按键也不同
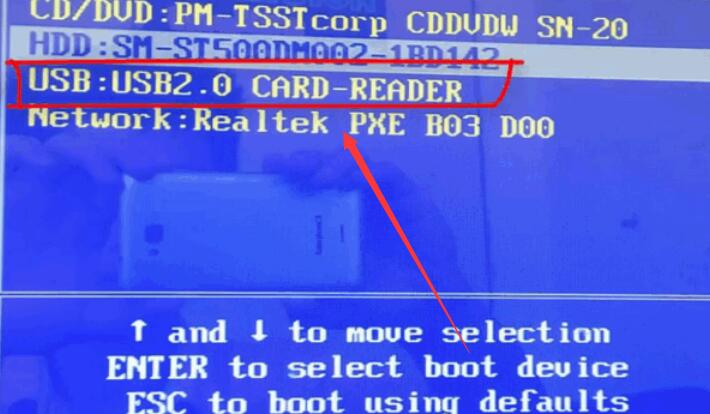
8、然后会打开U启动界面。选择第二个【本站 WIN8 PE 高级版(新机器)】。
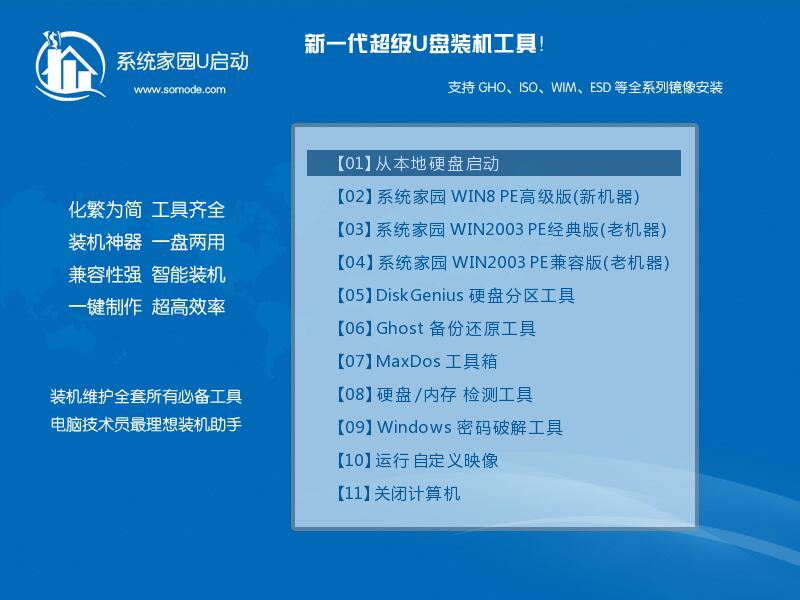
9、然后选择你下载的系统进行安装,点击【安装】即可。
10、选择盘符的时候,默认选择C盘。然后点击选择【开始安装】。
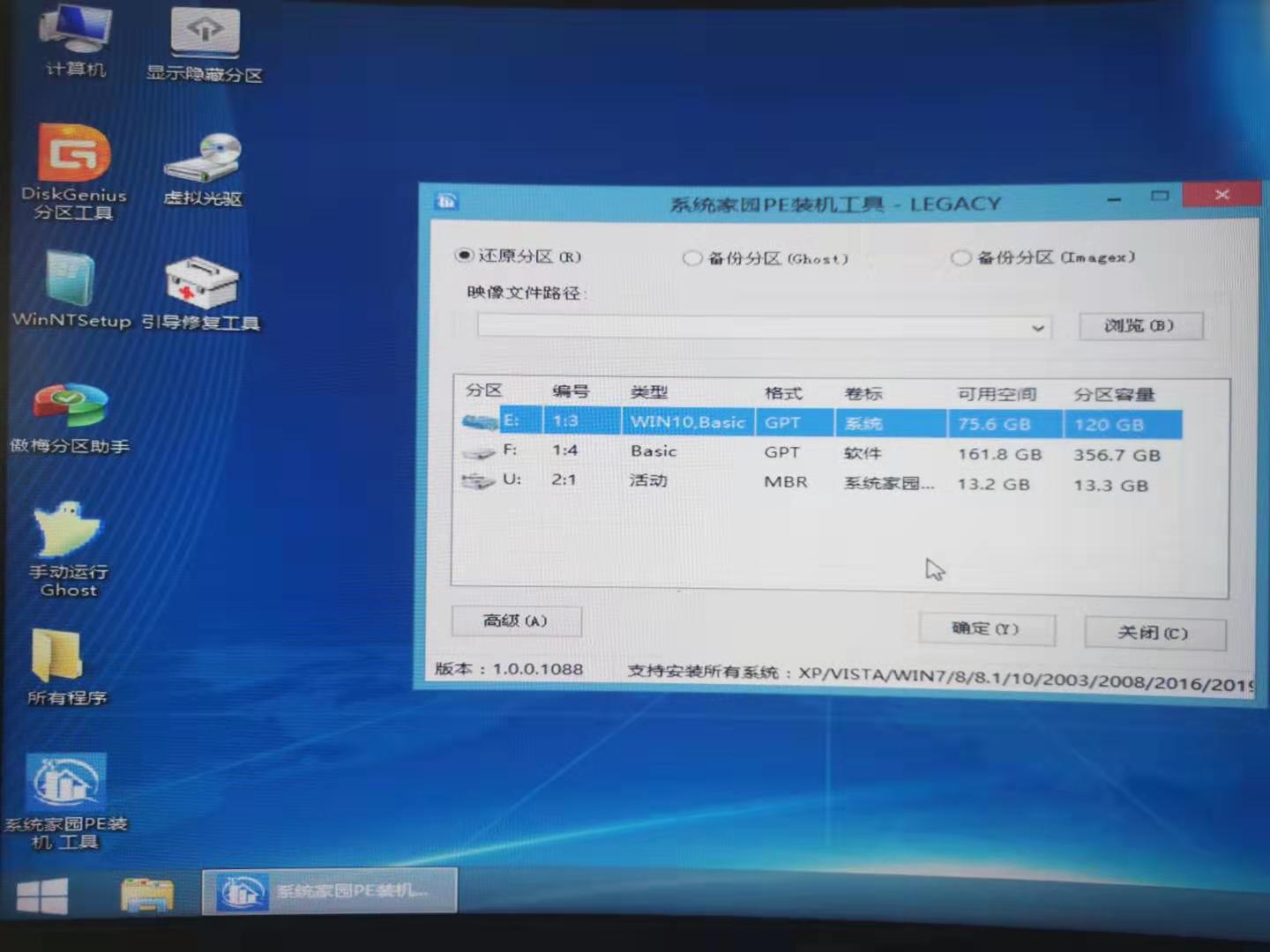
11、稍作等待后,安装完成,拔出U盘,重启电脑就完成了哦。
以上就是小编给各位小伙伴带来的电脑公司ghostwin7sp1怎么安装的所有内容,希望你们会喜欢。
精品游戏
换一批
