首页
Win11文件如何进行分类储存?Win11文件分类储存的方法
Win11文件如何进行分类储存?Win11文件分类储存的方法
2022-10-03 17:27:42
来源:互联网
作者:admin
当我们使用电脑下载或保存文件图片时,我们基本上是C磁盘,但C磁盘是一个系统磁盘,空间有限,所以许多升级到Win11的朋友想把不同的文件放在不同的位置,那么我们应该如何操作呢?下面就和小编一起来看看应该如何解决吧。
Win11文件分类储存的方法
1、按 Win 键,或点击底部任务栏上的开始图标。

2、接着,在打开的开始菜单,找到并点击所有应用下的设置。
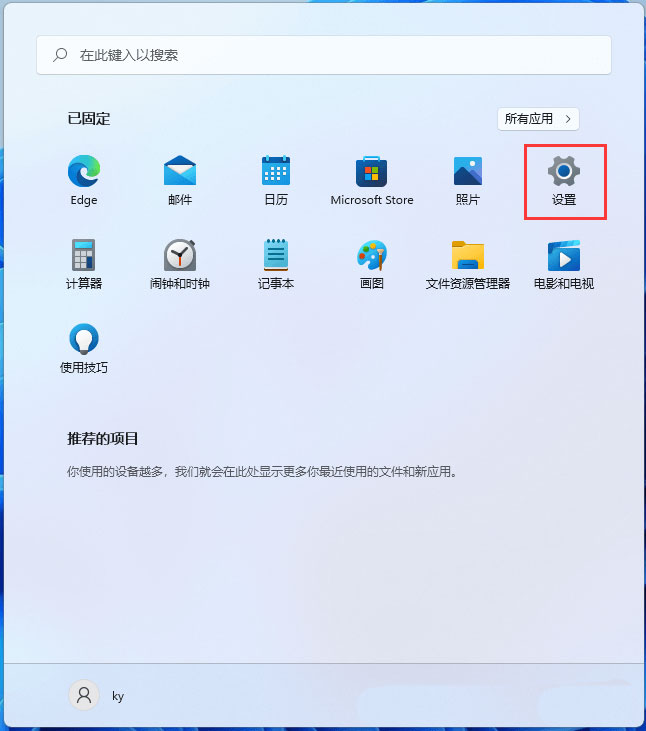
3、系统设置窗口,右侧点击存储(存储空间、驱动器、配置规则)。
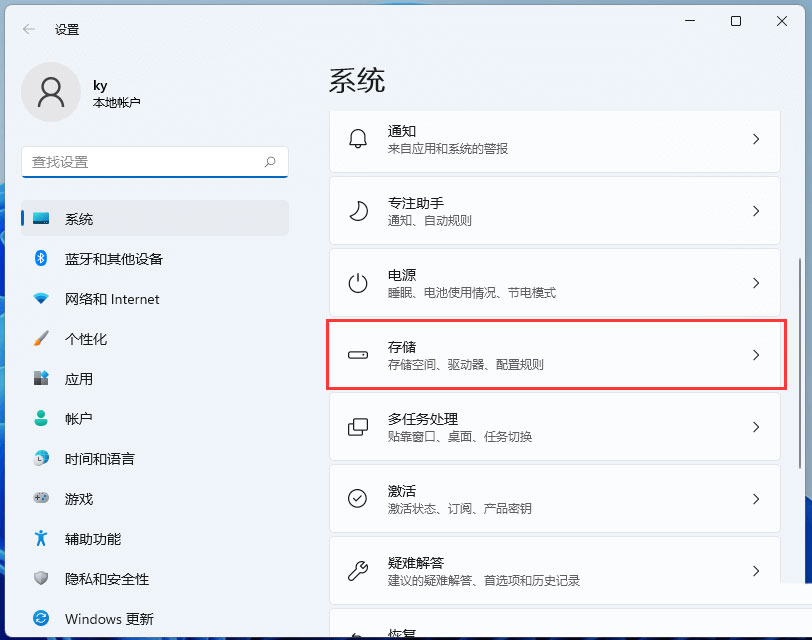
4、当前路径为:系统 》 存储,找到并点击展开高级存储设置,再点击保存新内容的地方。
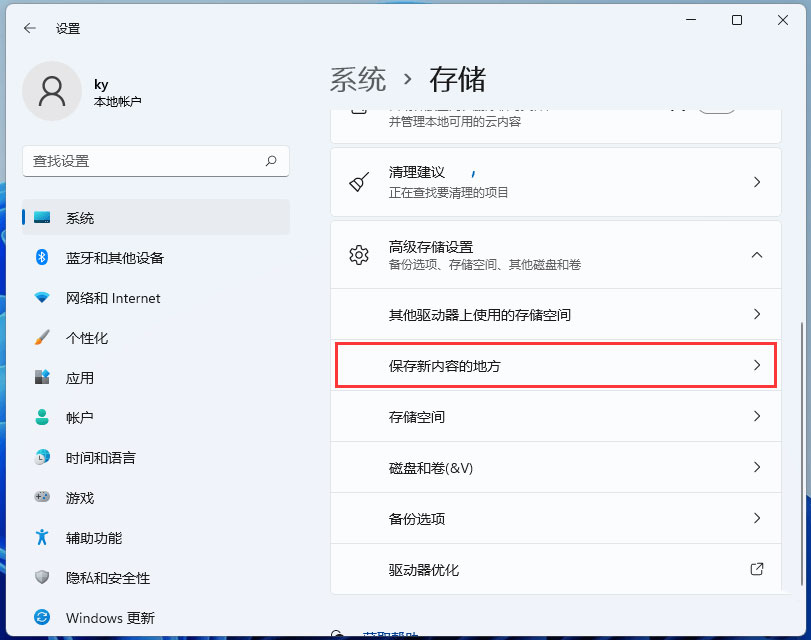
5、保存新内容的地方下,就可以更改应用、文档、音乐、图片、视频和地图的默认保存位置了。
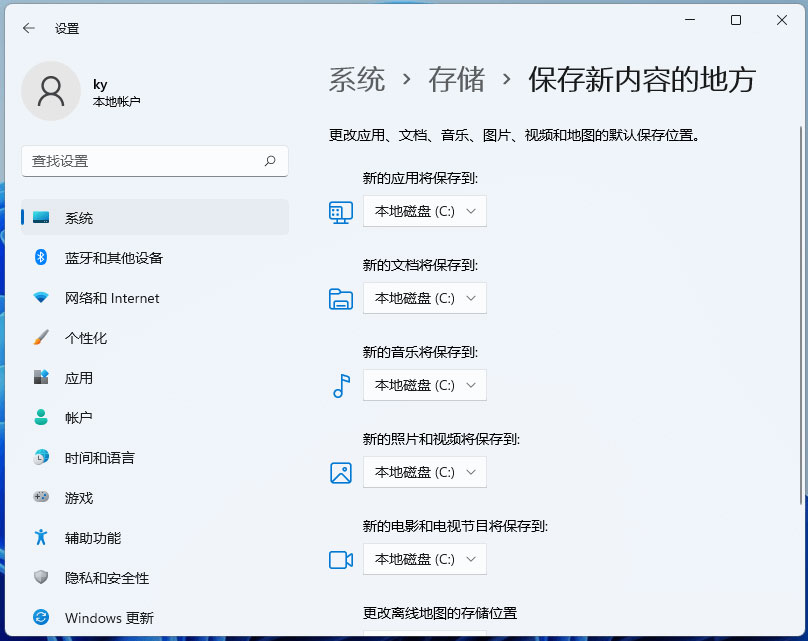
相关文章
- Win11任务栏卡死重启也没有用怎么办?解决Win11任务栏卡死问题 04-04
- 怎么在Win11系统上安装(和卸载)字体? 01-24
- Win11超过10天怎么退回Win10 Win11超过10天可以退回Win10吗 01-18
- 为什么Win11打不开安全中心?Win11打不开安全中心解决办法 11-23
- Win11中文打字只显示字母 Win11中文模式打出来是字母解决方法 11-23
- Win11正式版安装安卓子系统的方法 测试阶段抢先体验 11-23
精品游戏
换一批
