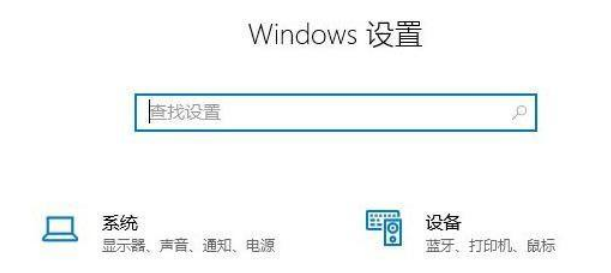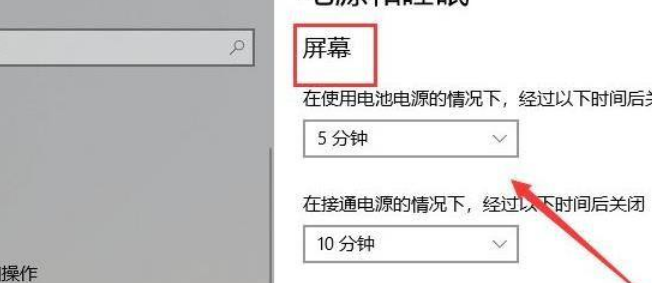首页
Win11怎么更改系统休眠时间?Win11更改系统休眠时间操作方法
Win11怎么更改系统休眠时间?Win11更改系统休眠时间操作方法
2022-10-03 10:27:29
来源:互联网
作者:admin
相关文章
- Win11任务栏卡死重启也没有用怎么办?解决Win11任务栏卡死问题 04-04
- 怎么在Win11系统上安装(和卸载)字体? 01-24
- Win11超过10天怎么退回Win10 Win11超过10天可以退回Win10吗 01-18
- 为什么Win11打不开安全中心?Win11打不开安全中心解决办法 11-23
- Win11中文打字只显示字母 Win11中文模式打出来是字母解决方法 11-23
- Win11正式版安装安卓子系统的方法 测试阶段抢先体验 11-23
精品游戏
换一批