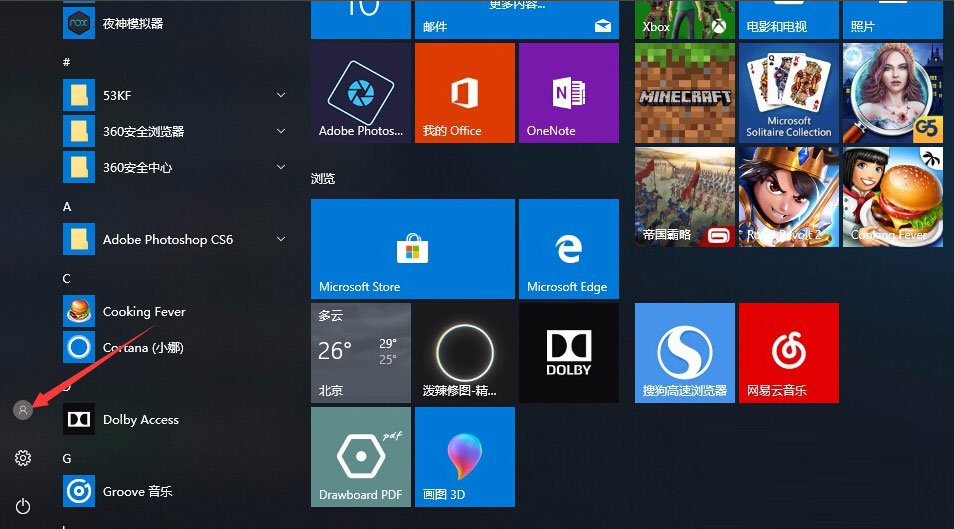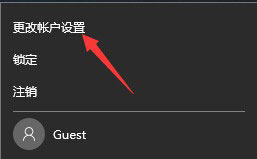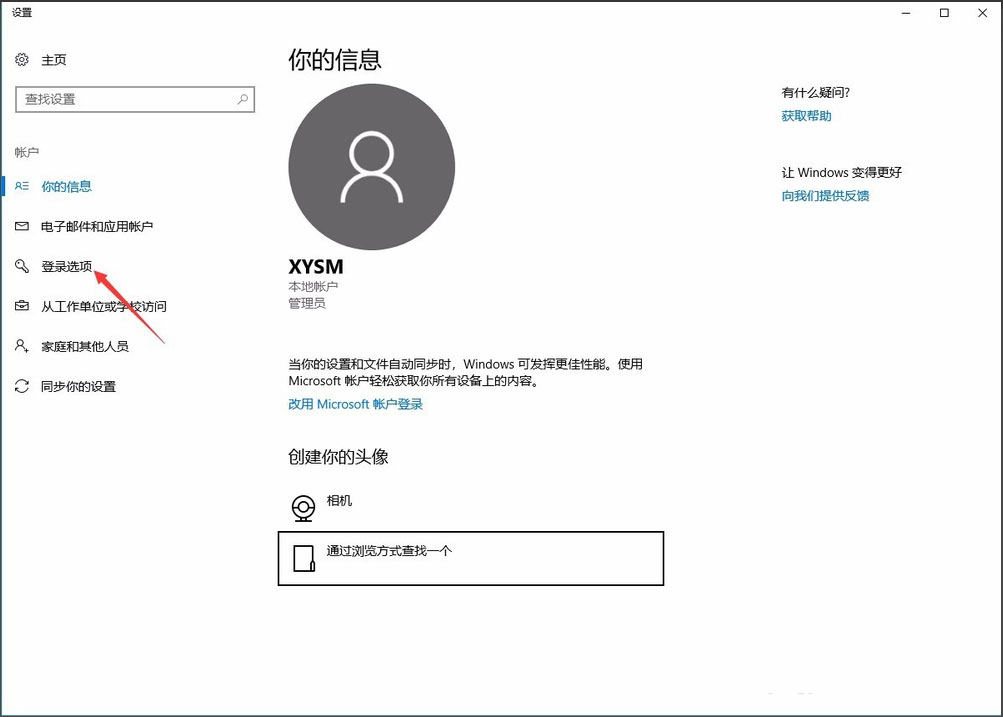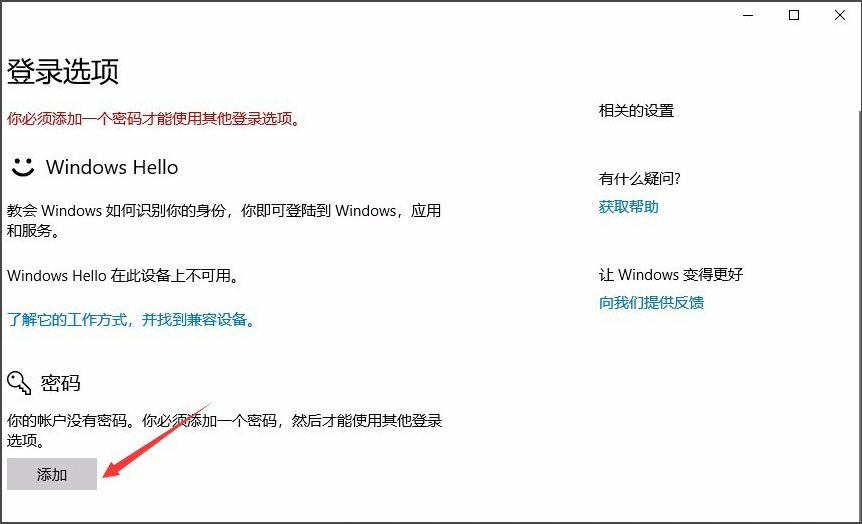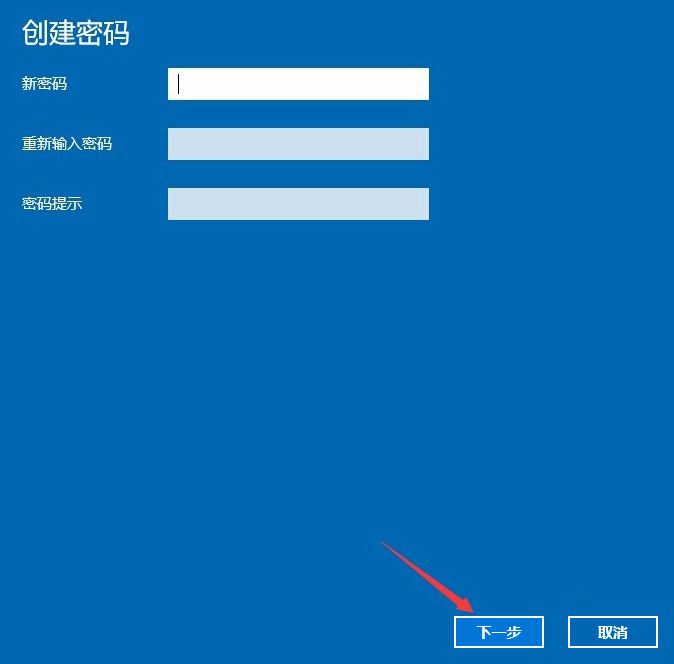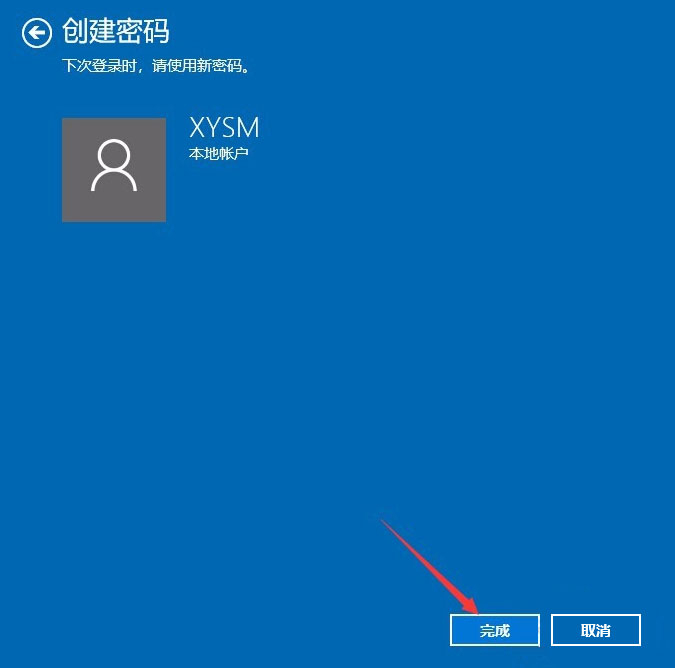首页
Win10系统怎么设置电脑开机密码?Win10系统设置电脑开机密码教程
Win10系统怎么设置电脑开机密码?Win10系统设置电脑开机密码教程
2022-10-03 07:27:26
来源:互联网
作者:admin
相关文章
- win10时间不准怎么办? 04-04
- Win10管理员Administrator账户开启方法 04-04
- win10蓝屏irql not less or equal教程 03-27
- Win10防火墙白名单的设置方法 01-28
- Win10需要使用新应用以打开此windowsdefender链接解决方法 01-28
- Win10插着网线连不上网解决方法 01-28
精品游戏
换一批