如何导出win10系统自带浏览器Edge的收藏夹?
Win10浏览器收藏夹怎么导出来?升级了win10的朋友,很多都会使用Microsoft Edge浏览器浏览网页,且收藏喜欢的网址到浏览器的收藏夹中,有时用户会需要将浏览器收藏夹的网址导出来,那么可参照以下的方法进行操作。
很多朋友在重装系统之前都会对自己电脑重要的资料进行备份,如果我们是用win7系统的IE浏览器上网的话,那么Win10浏览器收藏夹怎么导出来呢?就此问题,下面小编教你Win10浏览器收藏夹的导出教程。
浏览器收藏夹怎么导出来:
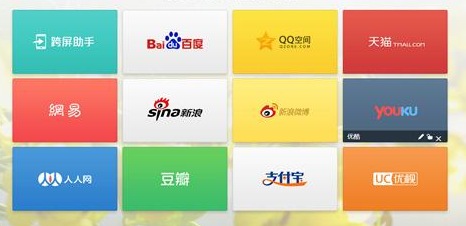
ps:针对用户经常使用的浏览器导出收藏夹的步骤。
(一)360浏览器导出收藏夹的步骤
1、打开电脑中360浏览器中,点击左上角的收藏夹旁边的▽。
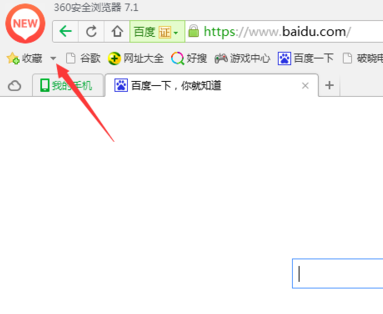
2、在弹出的下拉的菜单中,进行选择“导入/导出”的选项。#f#
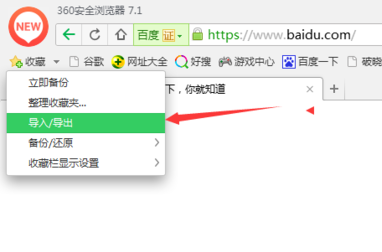
3、弹出的导入/导出收藏夹选项框中,进行点击导出至HTML文件的选项。
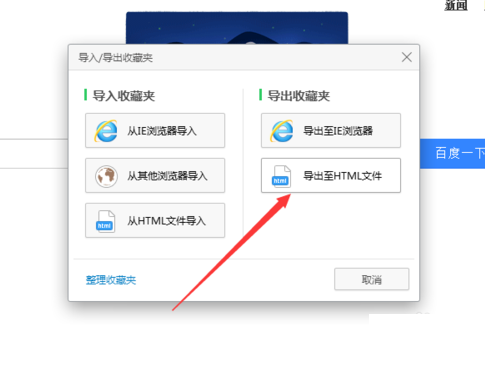
4、由于要把导出HTML文件制定到电脑中具体位置。
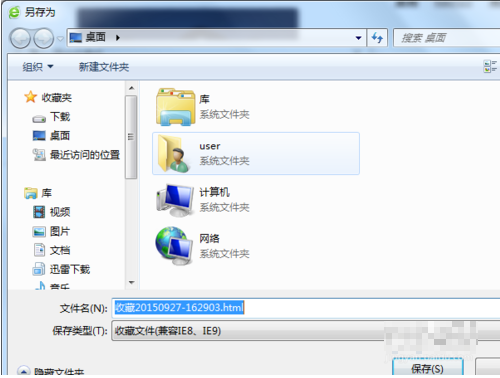
5、如果收藏中的内容较多的话,导出是要一段时间,导出完成之后提示导出成功。
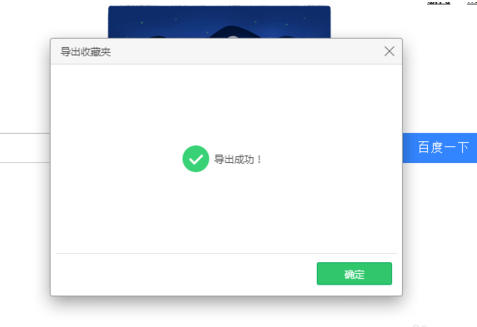
6、导出完成之后,到电脑的保存的路径中,找到该文件。
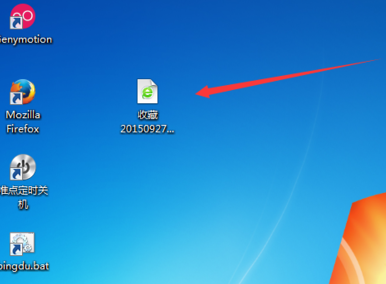
(二)IE浏览器导出收藏夹的步骤
1、打开IE浏览器,在浏览器的右上角可以找到星星图标,点击这个就是收藏夹。下图所示:
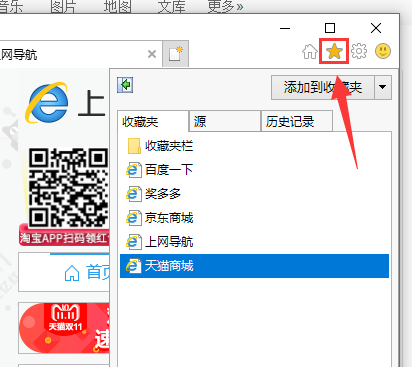
2、点击“添加到收藏夹”的展开图标,出现的列表找到“导入和导出”,点击进入。
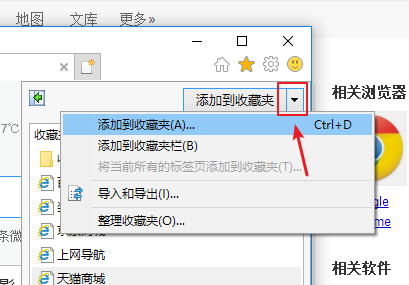
3、在导出设置的界面勾选“导出到文件”,接着下一步。
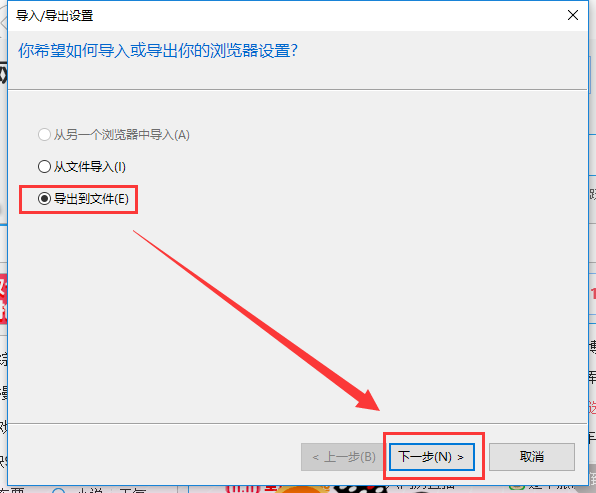
4、再出现的界面中,选择我们要导出的收藏夹,接着下一步。
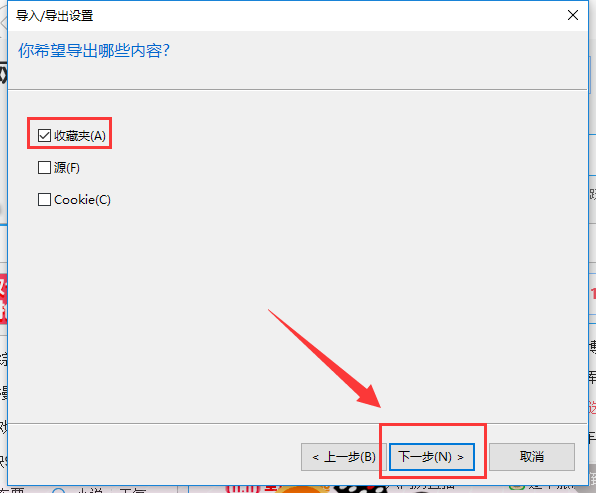
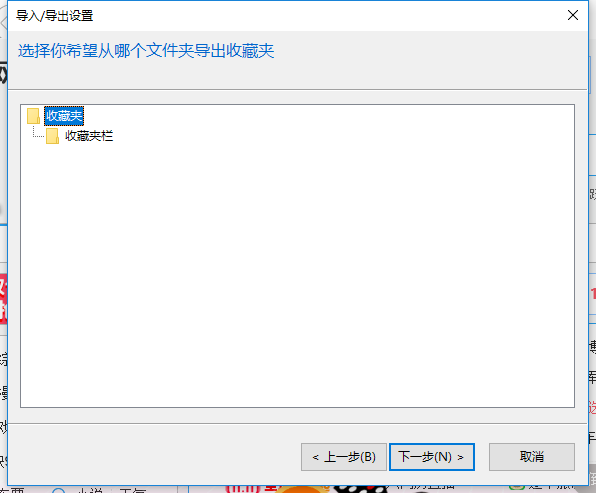
5、选择导出收藏夹的路径,接着下一步。最后完成导出收藏夹。
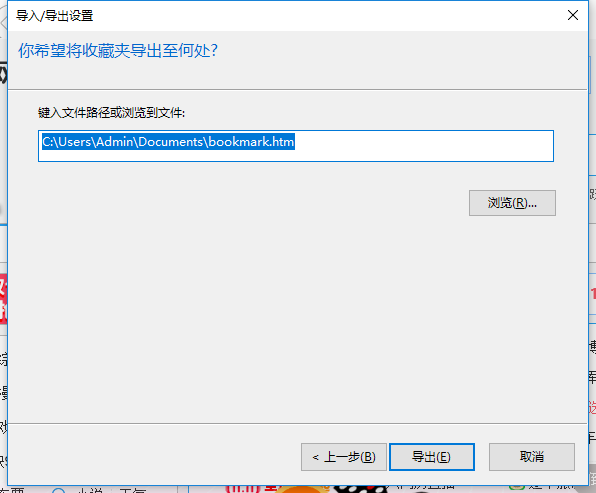
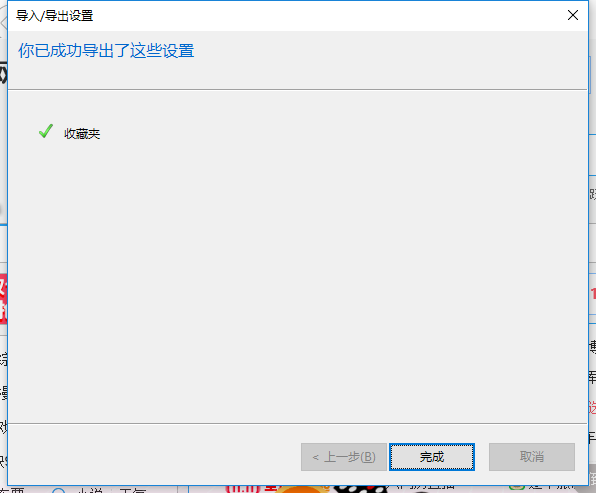
(三)Microsoft Edge浏览器导出收藏夹的步骤
1、打开Microsoft Edge浏览器,点击右上角的收藏夹图标,点击“设置”按钮。
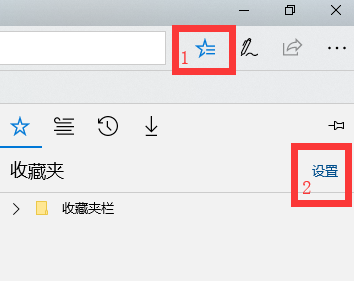
2、选择“导入收藏夹和其他信息”下的“从另一个浏览器导入”按钮。
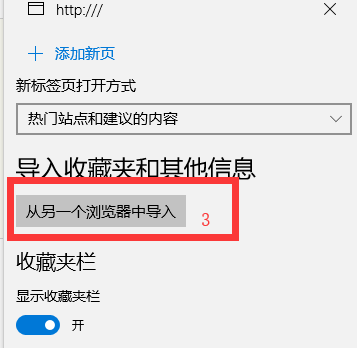
3、选择“导入或导出文件”下的“导出到文件夹”。
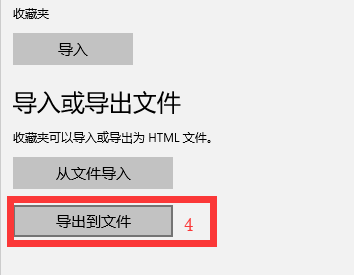
4、选择“保存”按钮,这时收藏夹的内容已经保存下来了。
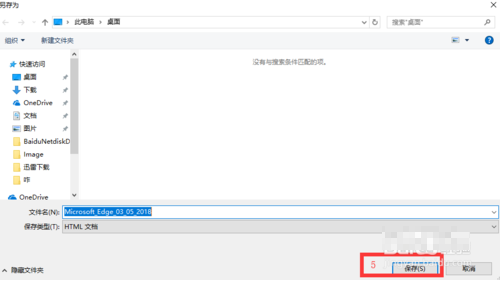
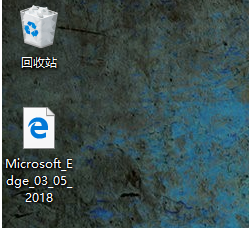
以上就是Win10浏览器收藏夹怎么导出来的介绍了,希望对大家有所帮助。
相关文章
- win10系统总弹出需要新应用打开此ymsgr的解决方法 01-24
- win10系统groove播放器无法使用怎么办?win10系统音乐groove无法播放修复教程 01-21
- win10系统怎么重置Linux子系统 01-20
- win10系统火狐浏览器怎么清理缓存 12-21
- 电脑公司ghostwin10系统怎么安装?电脑公司ghostwin10系统安装教程 11-27
- win10系统开机后提示服务器正在运行怎么解决? 11-24
精品游戏
