首页
win7精简版怎么安装重装系统?win7精简版安装重装系统方法步骤教程
win7精简版怎么安装重装系统?win7精简版安装重装系统方法步骤教程
2022-10-03 02:27:17
来源:互联网
作者:admin
win7精简版怎么安装重装系统?win7精简版安装重装系统方法步骤教程?
在某些情况下,我们可能需要安装或重新安装win7操作系统。所以对于win7精简版本如何安装和重新安装系统,小边认为我们可以先选择一个可靠的系统下载网站,如本站,然后下载系统,然后进行相关的安装步骤。下面详细的系统安装操作流程就看小编是如何做的吧~。
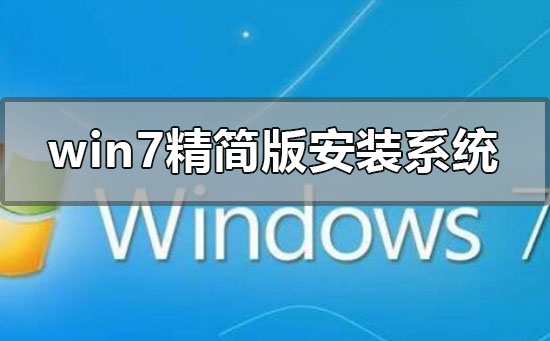
win7精简版怎么安装重装系统
1、首先可以到系统之家下载Win7系统
2、打开下载的系统镜像文件,右击选择【解压Deepin_Win7SP1_Ultimate_X86_201407.iso】
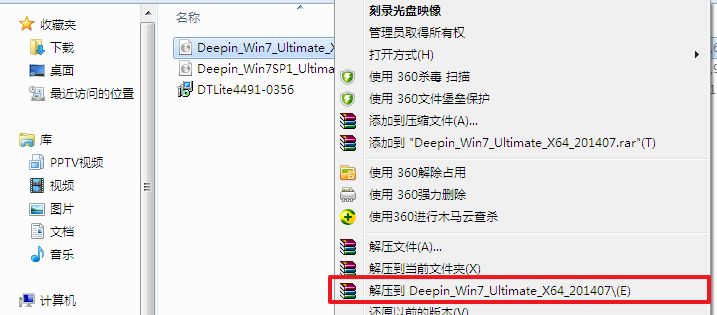
3、解压完成后,双击【setup.exe】
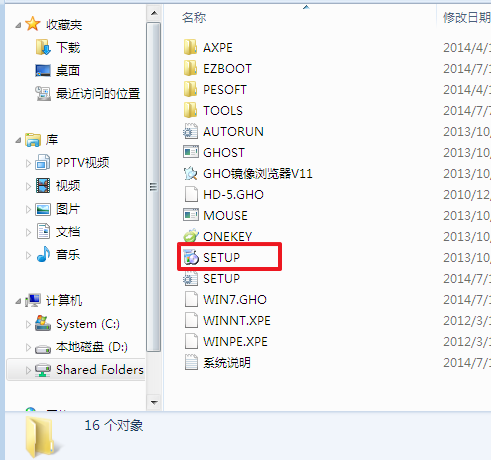
4、点击【安装WIN7X86系统第一硬盘分区】
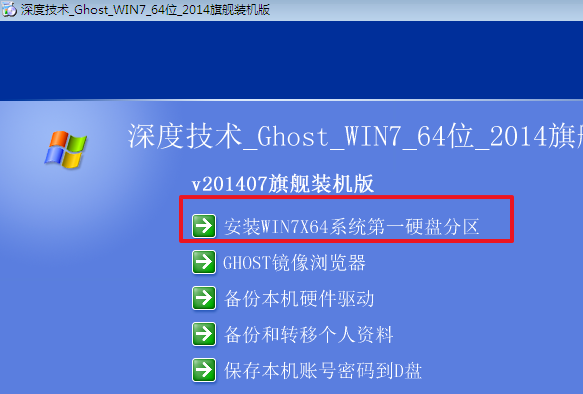
5、选择【安装】,再点击【确定】
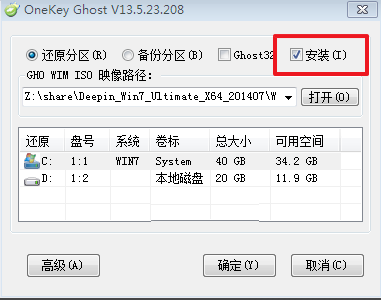
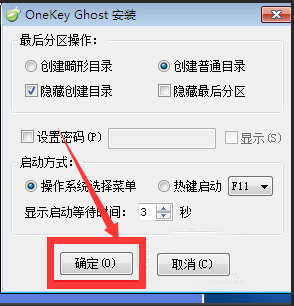
6、安装成功后,点击【确定】
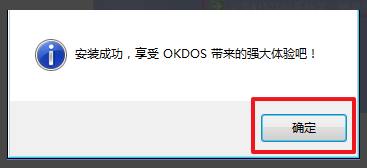
7、点击【打开】之后选择映像文件。ps:扩展名为.iso。最后选择【确定】
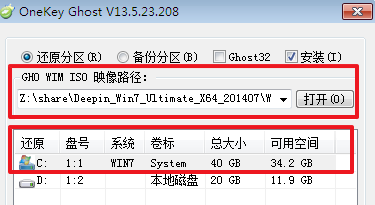
8、选择【是】,立即重启
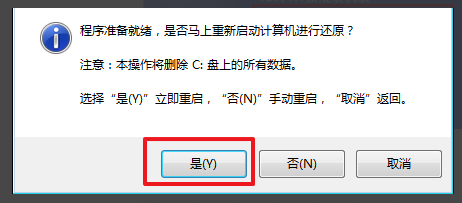
9、因为是完全自动进行安装的,只需要等待硬盘装windows7系统完成即可
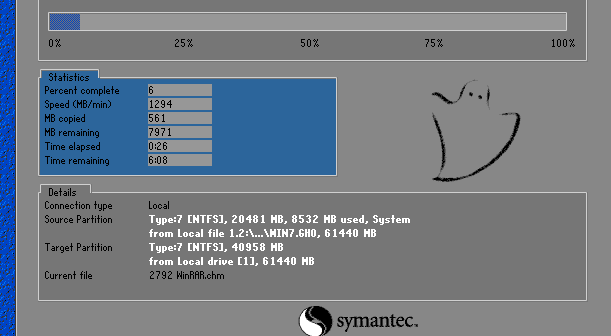
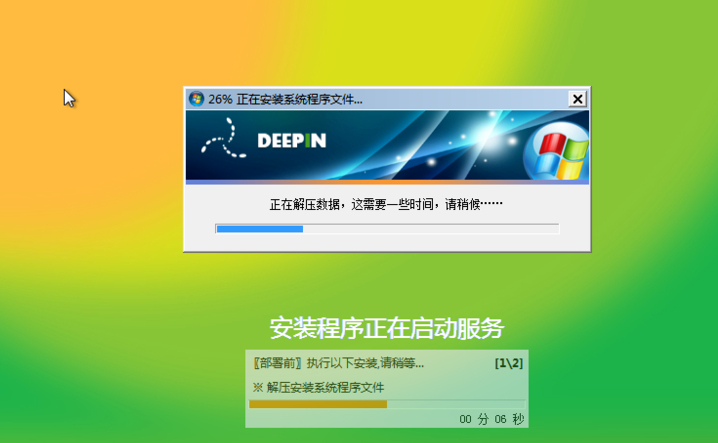
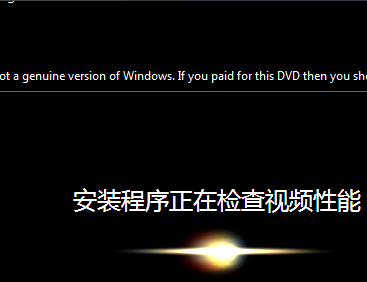
10、重启后,系统就安装好了
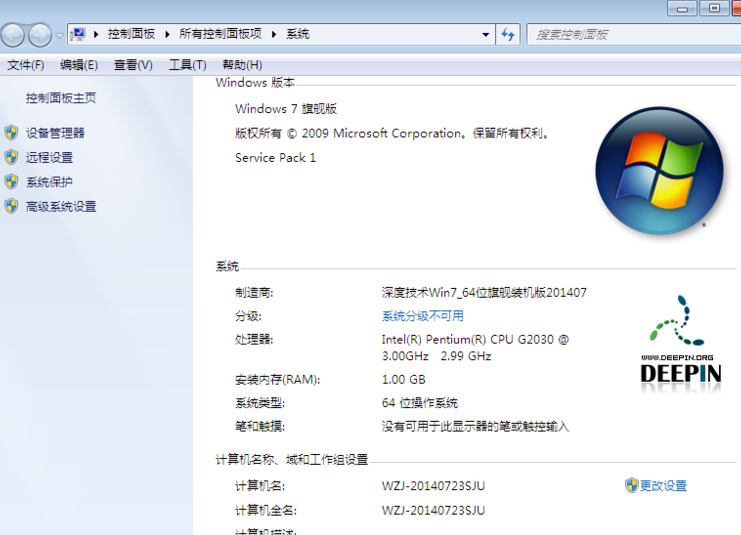
以上就是小编给各位小伙伴带来的win7精简版怎么安装重装系统的所有内容,希望你们会喜欢。
精品游戏
换一批
