首页
Win10笔记本键盘失灵怎么办_Win10笔记本键盘失灵解决方法
Win10笔记本键盘失灵怎么办_Win10笔记本键盘失灵解决方法
2022-10-02 05:26:45
来源:互联网
作者:admin
当我们使用win10系统时,有时我们会遇到笔记本键盘故障。这可能是由于小键盘未打开且驱动器损坏造成的。让我们来看看具体的解决方案。

Win10笔记本键盘失灵解决方法
1、没有开启小键盘
很多笔记本都带有数字小键盘,如果仅仅是右侧的数字小键盘失灵的话,请检查下小键盘功能有没开启,右侧的 NumLock 键盘 指示灯 有没亮,如果没有亮,则说明没有开启数字小键盘,自然无法使用。
开启方法:按一下 NumLock 开启,指示灯亮,则为开启,如下图所示。
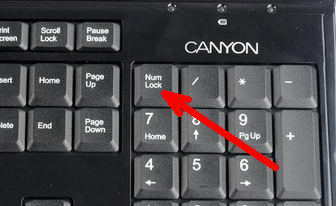
2、驱动问题
如果键盘中所有按键都没有反应,除了可能是键盘坏了之外,另外还有可能是键盘驱动安装不正确,或者其它异常问题。
一般来说,如果升级Win10之前,键盘是好的话,升级后,也应该是正常的。如果不正常,建议重启下电脑试试,如果问题依旧,则检查下驱动,比如进入设备管理器中,看看是否有设备驱动存在问题。
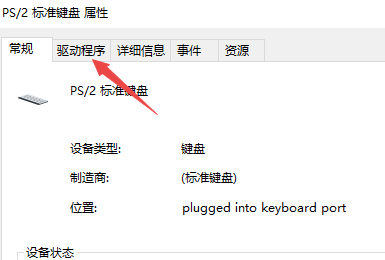
3、系统Bug
网上还有一种说法,说是只要关闭“启用快速启动”,然后重启电脑,之后就可以解决键盘失灵。(具体方法请往下看)
4、其它问题
出来以上原因导致Win10笔记本键盘失灵外,还可能是一些其它问题,比如系统存在异常,系统文件丢失等等,如果确认键盘没有问题,可以尝试重装系统解决。

以上就是本站为您带来的Win10笔记本键盘失灵解决方法,希望可以解决掉您的困惑。
精品游戏
换一批
