首页
win10电脑如何修改默认浏览器?win10修改默认浏览器的教程
win10电脑如何修改默认浏览器?win10修改默认浏览器的教程
2022-10-02 03:26:41
来源:互联网
作者:admin
自己的win10电脑会不会发现默认浏览器经常变动,有可能是被恶意软件修改的。大家都习惯用自己喜欢的浏览器,不喜欢被改来改去,但是有些别的浏览器又有用处,不能删掉。可是每隔段时间,或者误操作点到确认更改默认浏览器后要怎么改回来呢?
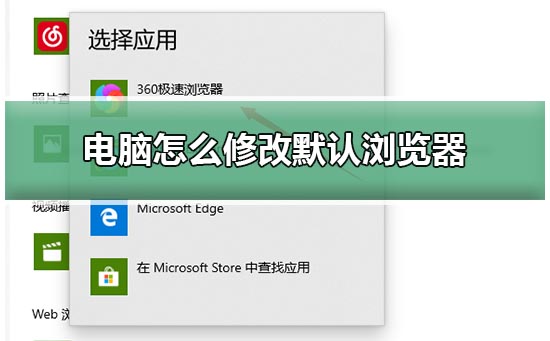
方法一:
1.点击此电脑——最上面“计算机”——“打开设置”
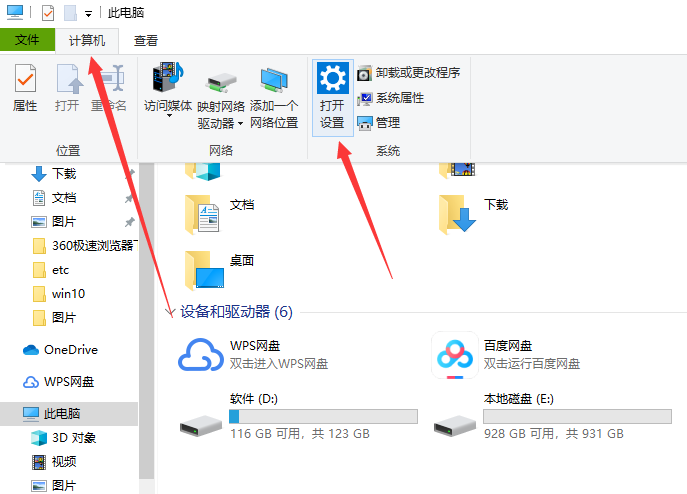
2.windows设置——应用
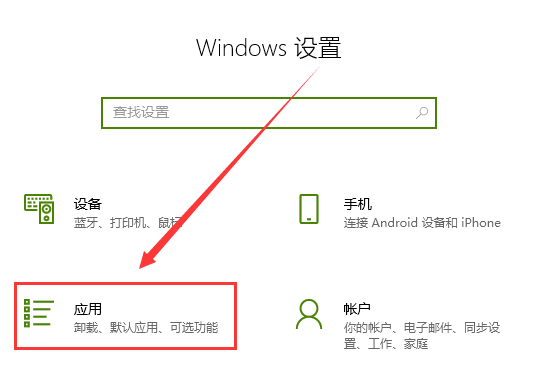
3.应用和功能——默认应用。
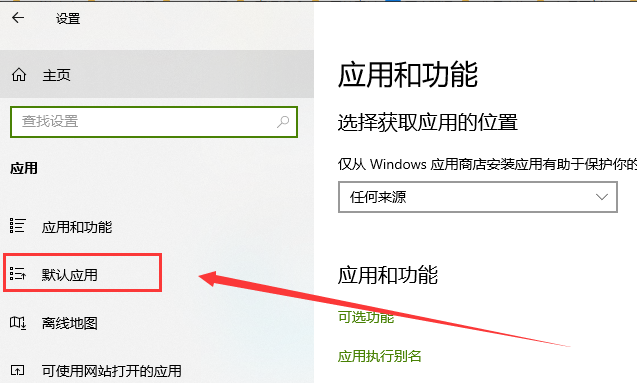
4.默认应用——web浏览器——选择自己需要设置的浏览器即可
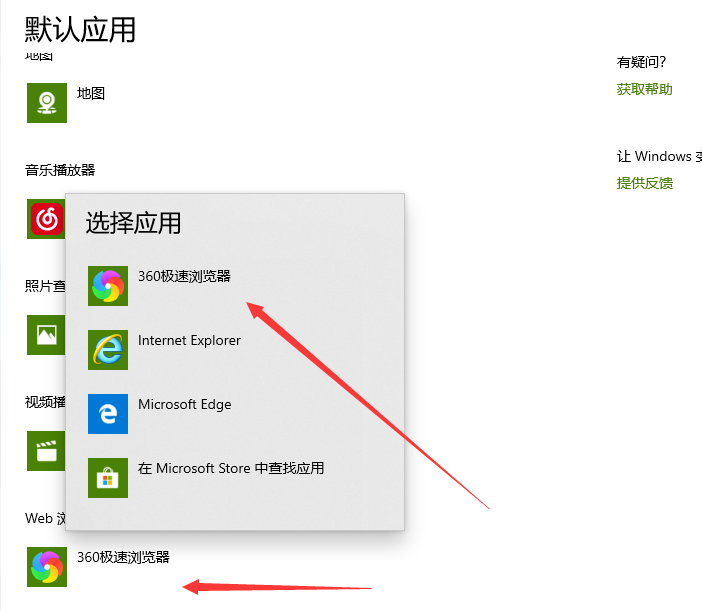
方法二:
1.打开需要设置的浏览器——点击设置按钮——选项按钮
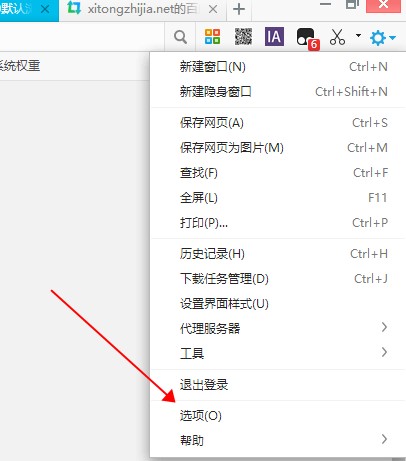
2.选项——基本设置——点击设置默认浏览器
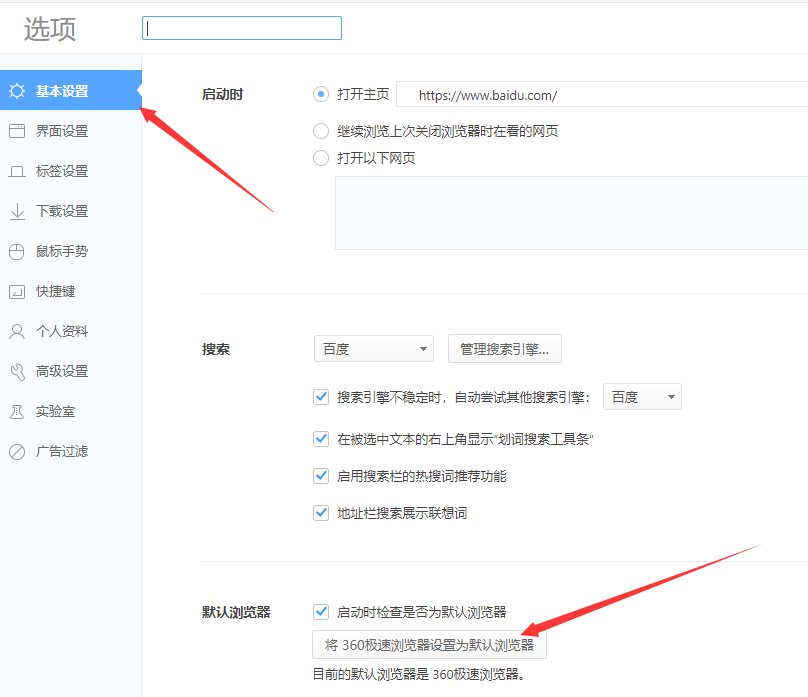
方法三:
1.点击左下角Windows图标——输入控制面板——点击进入控制面板
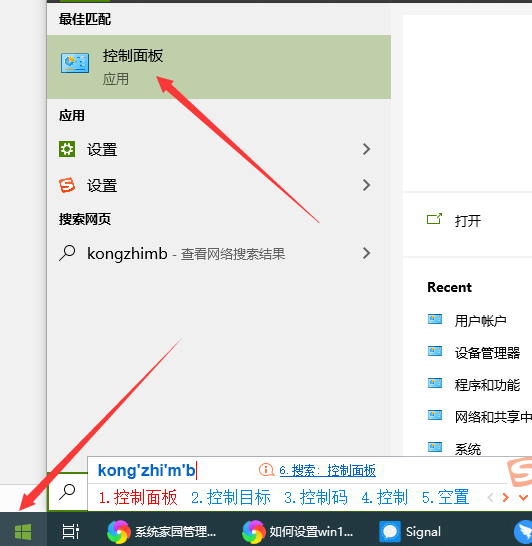
2.选择查看方式——大图标
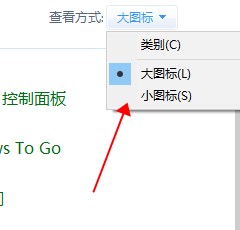
3.选择默认程序
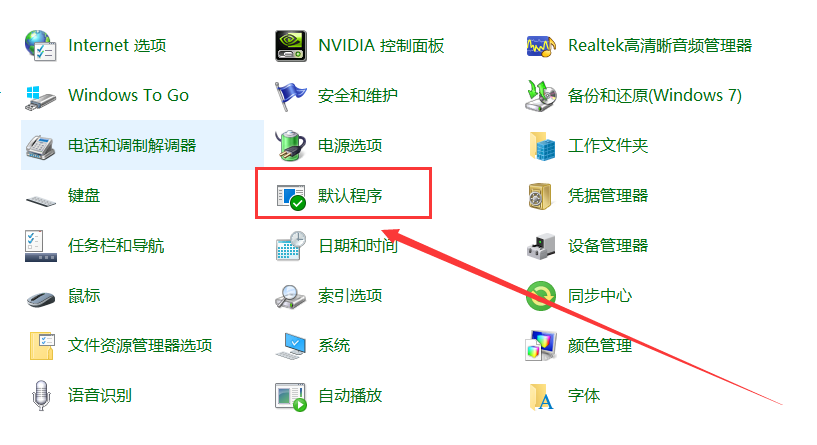
4.在选择Windows默认使用的程序——设置默认程序
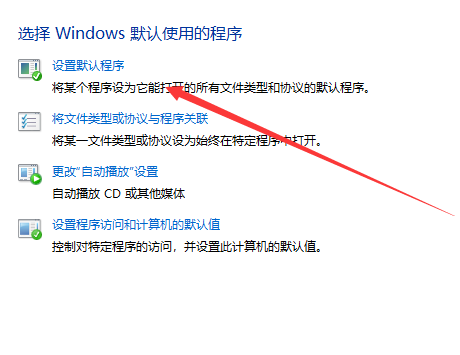
5.默认应用——web浏览器——选择需要设置的浏览器。
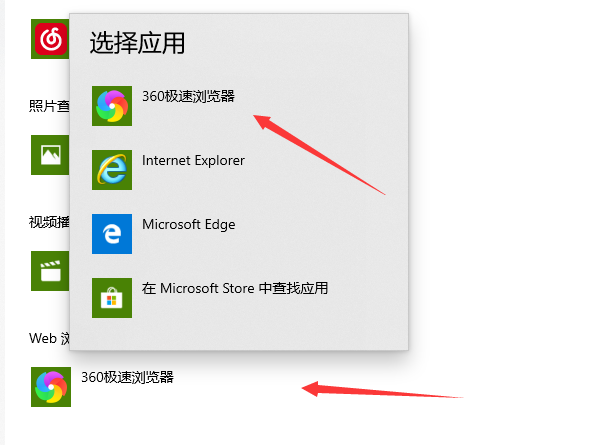
以上就是本站小编为各位用户带来的win10电脑修改默认浏览器教程详细内容了,想看更多相关文章欢迎您收藏本站。
相关文章
- win10时间不准怎么办? 04-04
- Win10管理员Administrator账户开启方法 04-04
- win10蓝屏irql not less or equal教程 03-27
- win10系统总弹出需要新应用打开此ymsgr的解决方法 01-24
- win10待机死机有什么好的处理方法?要怎么解决? 01-21
- win10系统groove播放器无法使用怎么办?win10系统音乐groove无法播放修复教程 01-21
精品游戏
换一批
