win10激活任务受到阻止怎么办
win10激活任务受到阻止怎么办?当我们在激活win10电脑时,激活任务受到阻止该怎么办呢,win10激活任务受到阻止怎么办,怎么解决激活任务受到阻止问题,下面就和小编一起来看看吧!
1、右键点击系统桌面左下角的【开始】,在开始菜单中点击【控制面板】;
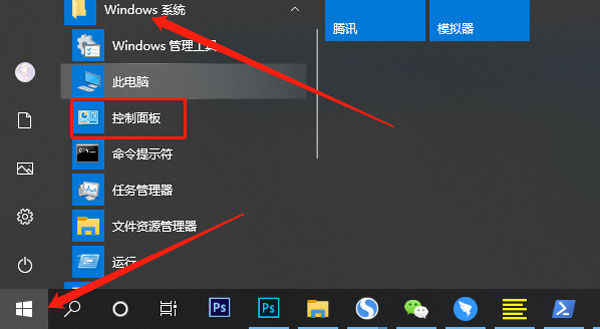
2、在打开的控制面板窗口,在右上角查看方式选择“小图标”,再点击Windows防火墙;
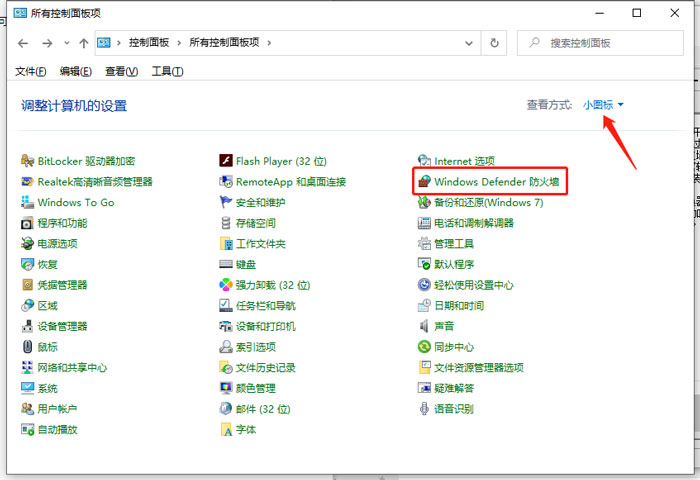
3、在Windows防火墙窗口中,我们点击窗口左侧的【允许应用或功能通过Windows防火墙】;
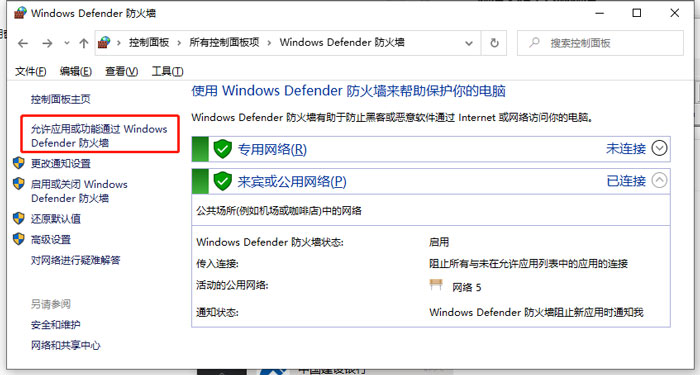
4、在Windows防火墙-允许应用窗口,点击:更改设置(N)(因为我们需要解除程序被防火墙阻止);
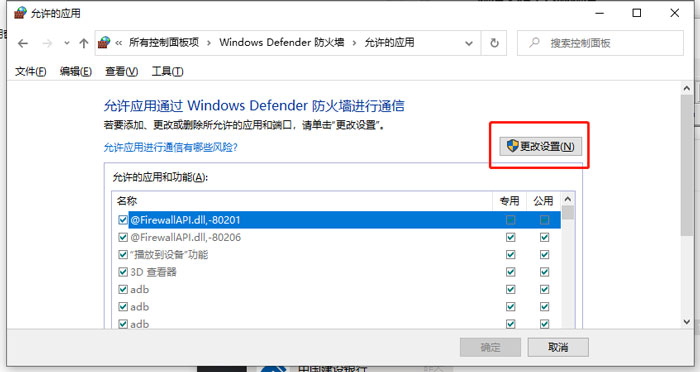
5、我们点击更改设置后,【允许其他应用(R)……】恢复了可点击的状态,点击:【允许其他应用(R)……】;
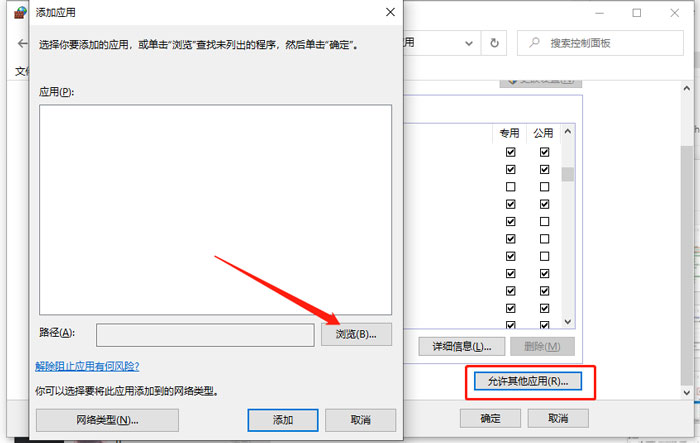
6、此时打开了一个添加应用的窗口,这里要求添加应用程序的路径,要找到被阻挡的软件的安装路径,点击:浏览;
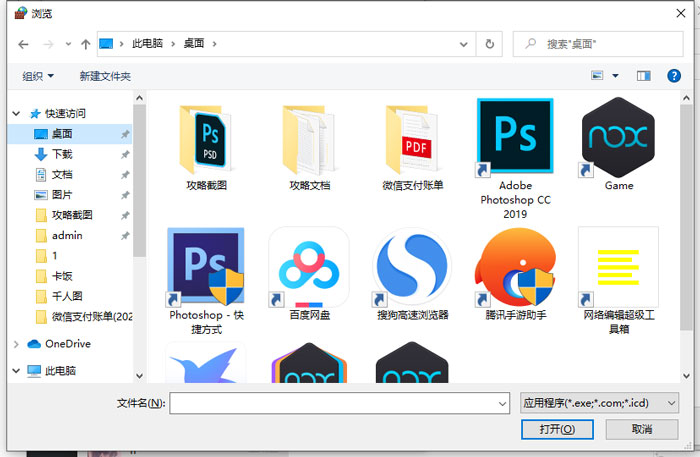
7、点击浏览以后,打开的是WindowsSystem32的文件夹窗口,而本机的被拦阻软件安装在ProgramFiles(x86)文件夹中,我们点击工具栏中向上的箭头,找到ProgramFiles(x86)文件夹;
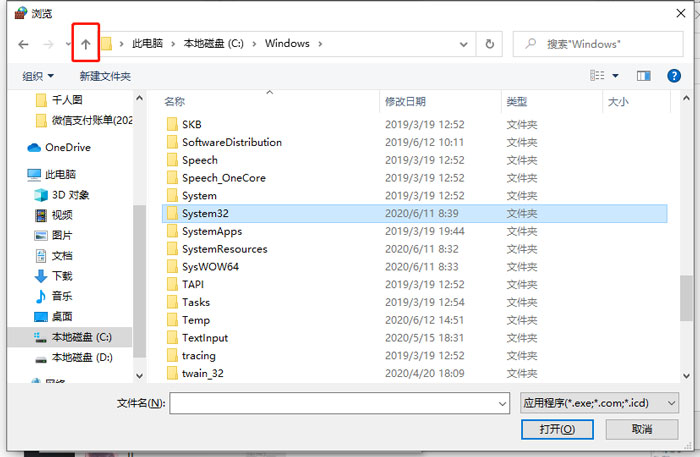
8、找到ProgramFiles(x86)文件夹以后,左键双击找到ProgramFiles(x86)文件夹;
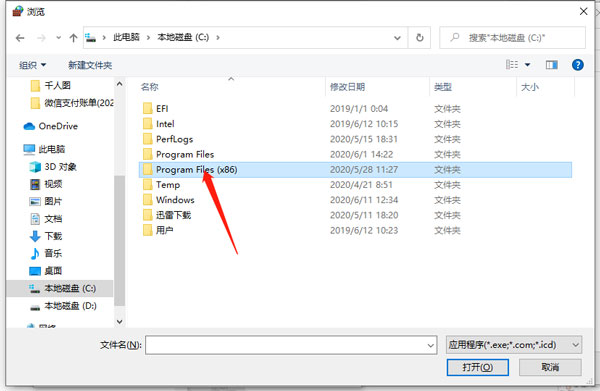
9、在被阻拦软件的文件窗口中,找到VideoConverter.exe(相对应的软件启动应用程序),并点击:VideoConverter.exe,再点击:打开;
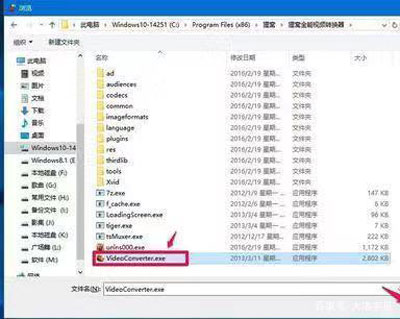
10、回到添加应用窗口,VideoConverter.exe显示在应用栏中,软件的路径也显示在路径(A)栏中,点击:添加;
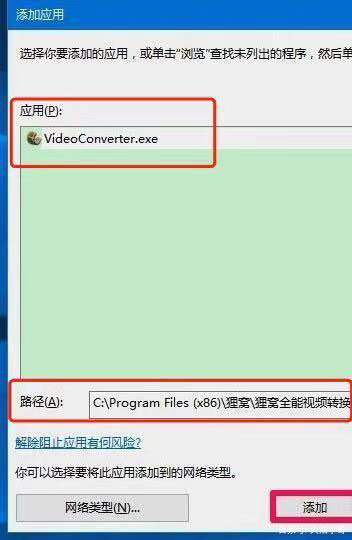
11、回到允许的应用窗口,我们可以看到VideoConverter.exe已经添加到允许的应用和功能列表中,点击VideoConverter.exe项专用的复选框打勾,再点击:确定,退出窗口。
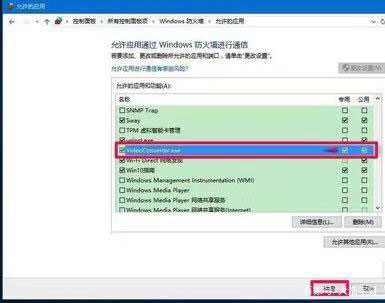
12、再次打开对应的软件就不会出现阻拦了。
以上就是win10激活任务受到阻止怎么办的全部内容了,希望以上内容对您有所帮助!
精品游戏
