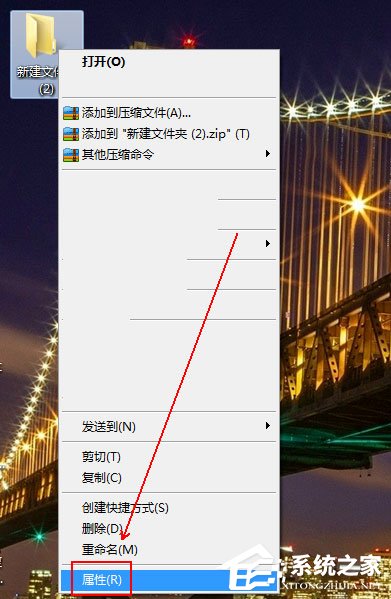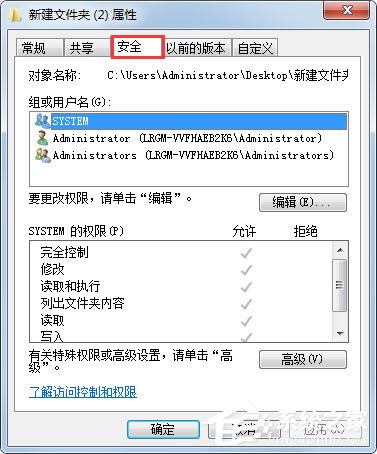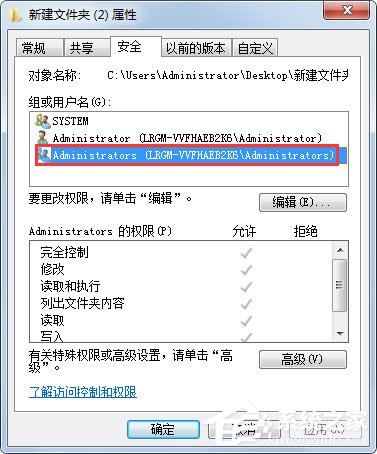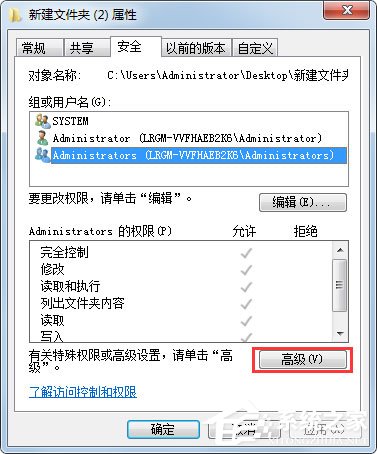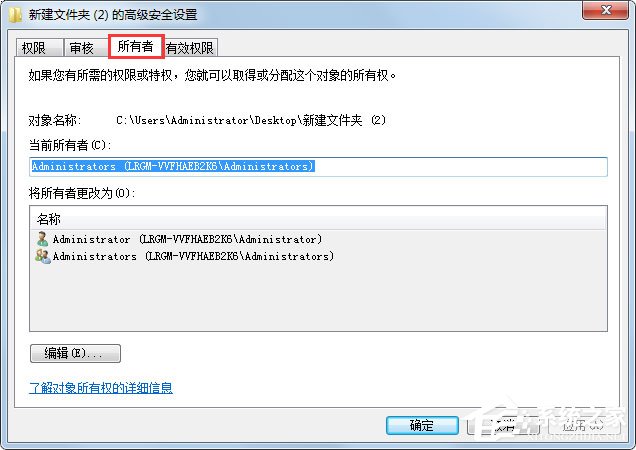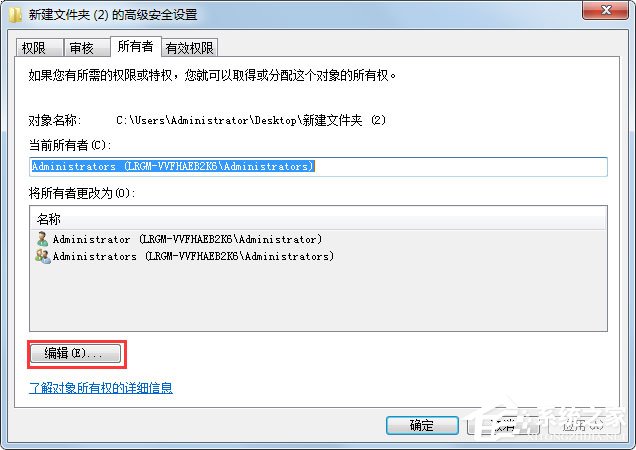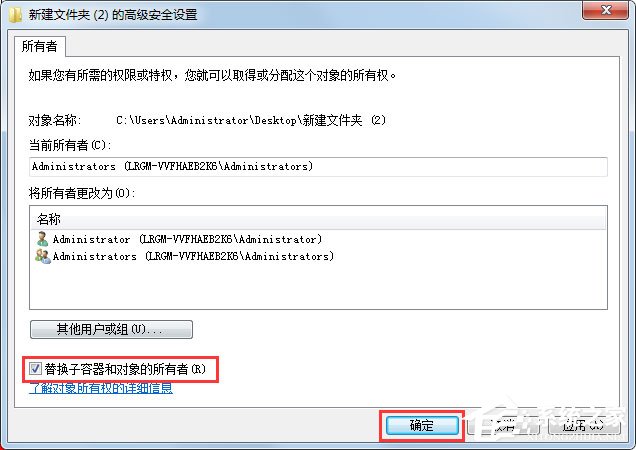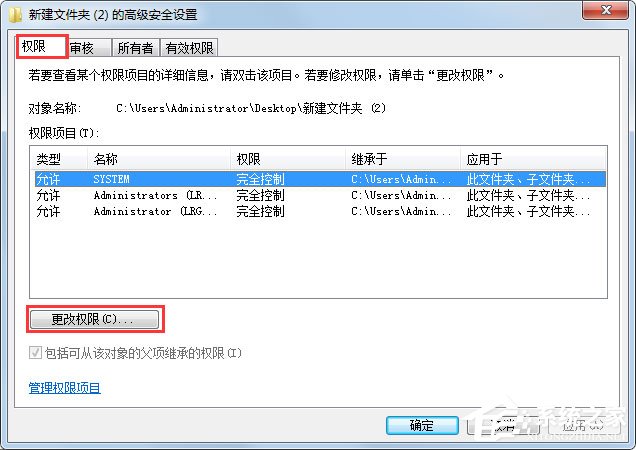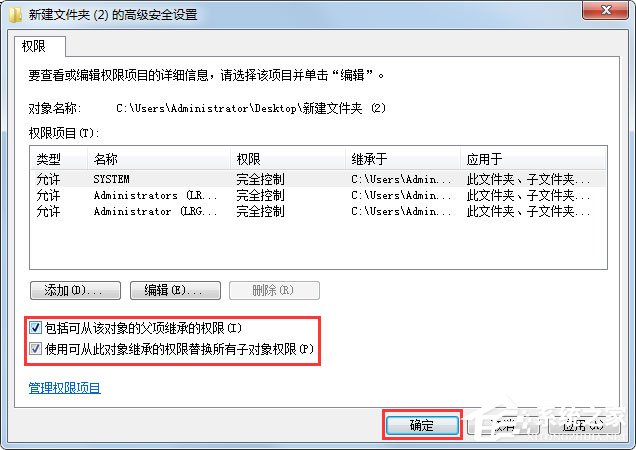首页
Win7系统文件无法删除访问被拒绝如何解决?
Win7系统文件无法删除访问被拒绝如何解决?
2021-12-06 04:23:20
来源:互联网
作者:admin
最近有Win7系统用户反映,删除某些文件的时候出现提示“无法删除访问被拒绝”,导致文件删除失败,这让用户非常苦恼。那么,Win7系统文件无法删除访问被拒绝如何解决呢?下面,我们就一起往下看看Win7系统文件无法删除访问被拒绝的解决方法。
方法/步骤
1、右击无法删除的文件或者文件夹,在弹出的菜单列表中选择“属性”选项;
2、在“属性”窗口中单击“安全”选项卡;
3、在“安全”选项卡中点击“组或用户名”下方的Administrators选项;
4、点击下方的“高级”按钮;
5、在“高级安全设置”窗口中单击“所有者”选项;
6、点选下方“编辑”按钮;
7、勾选“替换子容器和对象的所有者”选项并单击“确定”按钮;
8、在“高级安全设置”窗口中单击“权限”选项卡并点击“更改权限”按钮;
9、勾选如图红框中的选项(两个复选框都需要勾选)并单击“确定”按钮。
以上就是Win7系统文件无法删除访问被拒绝的具体解决方法,按照以上方法进行操作后,相信文件就能正常删除了。
精品游戏
换一批