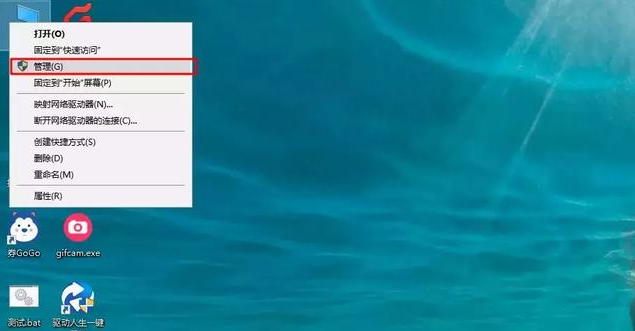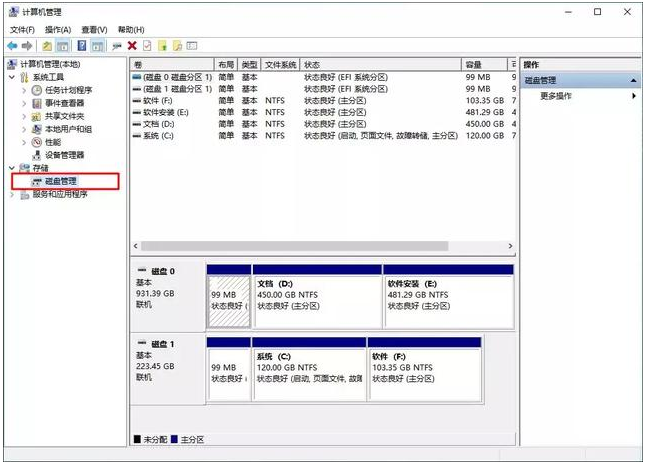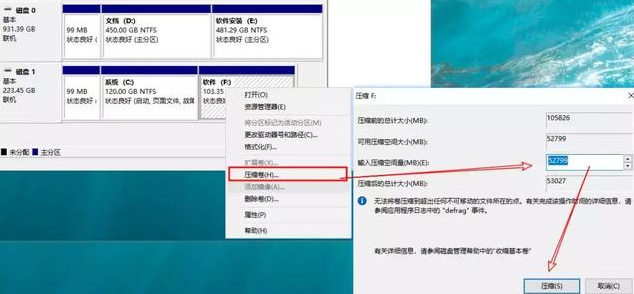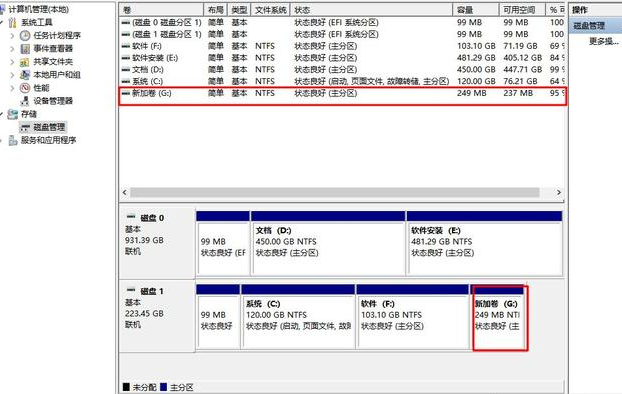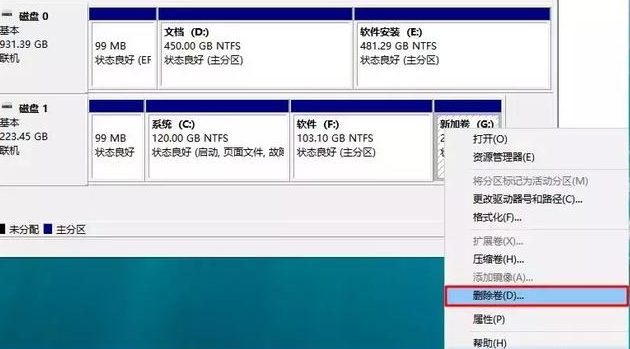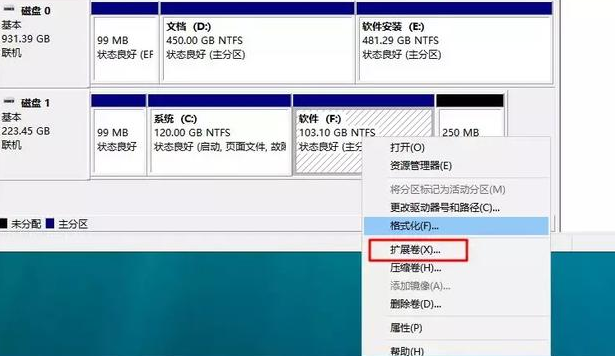首页
Win10专业版系统怎么调整硬盘分区大小?
Win10专业版系统怎么调整硬盘分区大小?
2021-12-06 04:23:19
来源:互联网
作者:admin
Win10专业版系统用户购买新电脑基本上都是一个固态硬盘,空间都比较小,分区大小也太乱,其实我们可以通过调整分区根据自己存储习惯分成几个区,那么Win10专业版系统怎么调整硬盘分区大小?还不知道怎么操作的朋友现在可以跟着系统之家小编一起学习一下。
一、拓展分区
1、鼠标右击此电脑,点击管理。
2、在计算机管理左侧找到磁盘管理选择打开。可以看到右侧磁盘分区的相关信息。
3、这个是需要找到可以调整分区的磁盘,注意提前备份好分区上面的重要资料哦。然后鼠标右击“压缩卷”,输入新分区盘的容量大小,然后点击压缩。
4、然后出现未分配的压缩卷,右击选择“新建简单卷”,然后一直点击下一步就可以创建新的分区了。
二、合并分区
注意删除分区,会导致数据丢失,操作前,请注意备份数据。
1、选择需要合并的两个相邻分区,然后鼠标右击其中一个分区“删除卷”。
2、然后另一个分区鼠标右键点击“扩展卷”,把刚刚删除的分区空间合并就完成了。
相关文章
- win10时间不准怎么办? 04-04
- Win10管理员Administrator账户开启方法 04-04
- win10蓝屏irql not less or equal教程 03-27
- win10系统总弹出需要新应用打开此ymsgr的解决方法 01-24
- win10待机死机有什么好的处理方法?要怎么解决? 01-21
- win10系统groove播放器无法使用怎么办?win10系统音乐groove无法播放修复教程 01-21
精品游戏
换一批