首页
怎么打开Win10系统自带截图工具?Win10系统自带截图工具打开教程
怎么打开Win10系统自带截图工具?Win10系统自带截图工具打开教程
2022-09-29 21:25:20
来源:互联网
作者:admin
当我们想要截图的时候,我们发现系统无法解决截图问题,那我们该怎么办?这时,我们应该打开win10系统的截图工具。接下来,我们编写了相关的教程来教您如何解决这个问题。让我们看看。
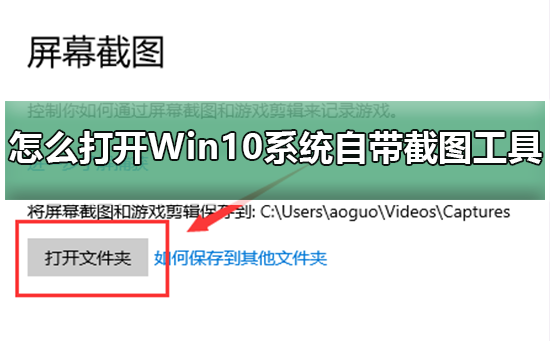
打开Win10系统自带截图工具的步骤
第一种:
1、点击开始菜单,鼠标拖动右侧的应用,找到字母W开始的应用。
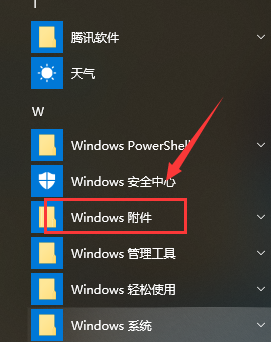
2、单击【Windows附件】
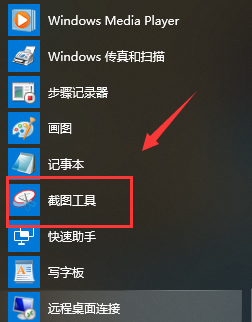
3、然后再单击【截图工具】,就可以打开了
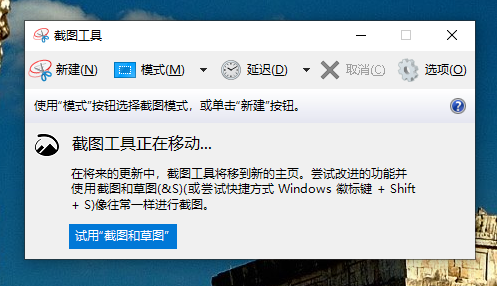
第二种:
1、我们还可以自己创建一个截图快捷键。
右键截图工具,点击【打开文件位置】
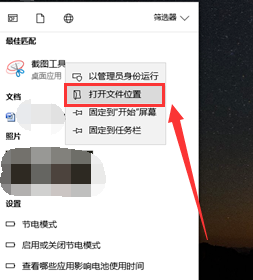
2、点击【属性】,然后在“快捷键”一栏输入你想要的快捷键,如“Ctrl+Alt+J”
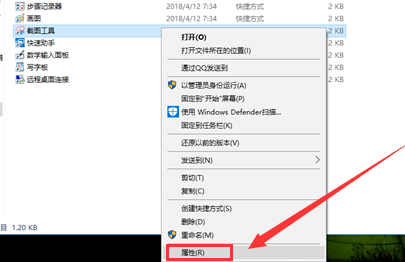
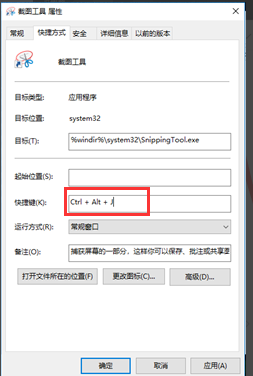
3、点击下方的【应用】,再点击【确定】就完成了。
设置完快捷键后,我们直接按住键盘上的【Ctrl+Alt+J】键,就能使用截图工具了。
需要取消该快捷键时,同样打开属性,然后将框内的快捷键删除,点击应用,再点击确定就可以了。
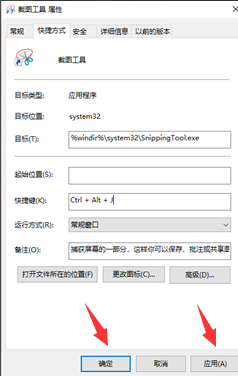
以上就是本站为您带来的打开Win10系统自带截图工具的步骤,希望可以解决掉您的困惑。
相关文章
- win10系统总弹出需要新应用打开此ymsgr的解决方法 01-24
- win10系统groove播放器无法使用怎么办?win10系统音乐groove无法播放修复教程 01-21
- win10系统怎么重置Linux子系统 01-20
- win10系统火狐浏览器怎么清理缓存 12-21
- 电脑公司ghostwin10系统怎么安装?电脑公司ghostwin10系统安装教程 11-27
- win10系统开机后提示服务器正在运行怎么解决? 11-24
精品游戏
换一批
