首页
Win11网速慢怎么办?Windows11解除带宽限制的教程
Win11网速慢怎么办?Windows11解除带宽限制的教程
2022-09-28 14:24:39
来源:互联网
作者:admin
最近有几个朋友最新更新的Win11系统,觉得网速比以前差了一点,为什么会这样?我们今天本站来教您解除带宽限制,将win11系统计算机的网速调整到最快,大家都按照步骤去做就可以了,非常简单,只需保留带宽就可以了。
Windows11解除带宽限制的教程
1、首先按下快捷键“win图标键+R键”打开运行,输入【gpedit.msc】。
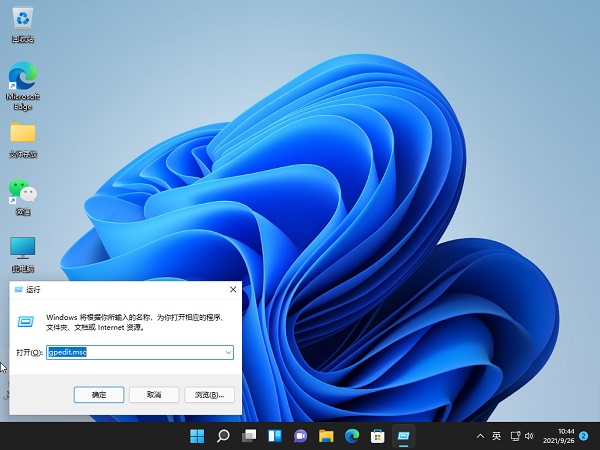
2、然后你就可以进入打开本地策略组。

3、展开管理模板,并点击下面的“Qos数据包计划程序”。

4、然后栓剂右侧的“限制可保留带宽”进入其窗口。
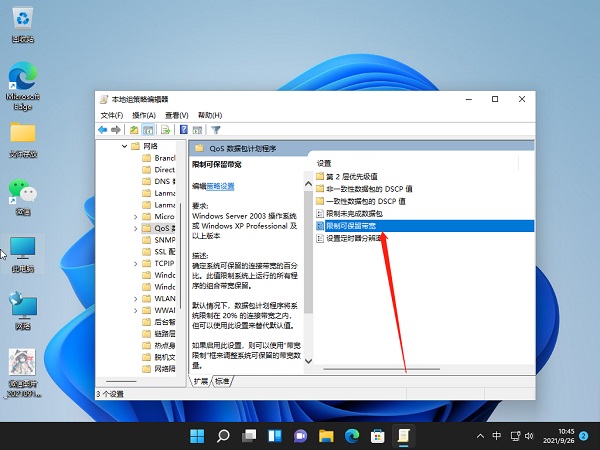
5、最后选择界面中的“已启用”并设置带宽限制为“0”,点击确定即可。
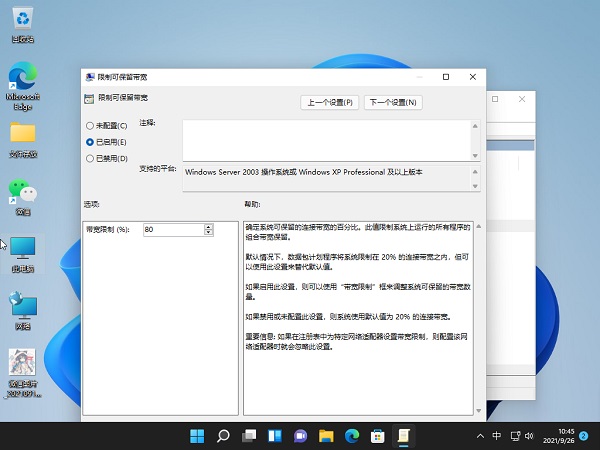
以上就是win11怎么把网速调到最快的步骤教程啦,解除带宽限制以后就能够恢复到以前一样的网速,如果这样操作后还是网速慢,那就是其他问题,也许是有软件偷偷运行抢网速,要用安全软件自查一下,推荐火绒安全软件,希望能帮助到大家。
精品游戏
换一批
