首页
win7配置更新怎么关闭?win7关闭电脑自动更新的图文详细教程
win7配置更新怎么关闭?win7关闭电脑自动更新的图文详细教程
2022-09-26 22:23:41
来源:互联网
作者:admin
win7配置更新怎么关闭?win7关闭电脑自动更新的图文详细教程?
win7吧很好用,但也有不少槽点。今天小编就来吐槽下它的自动更新,每次在使用时跳出来要更新,关机或者重启时又要等安装。没点耐心的人会觉得很烦,所以还是关闭它吧。等到有大版本的时候,再来一次性更新不也挺好的。

win7配置更新怎么关闭的图文详细教程:
方法一:
1、在“计算机”上右键,选择:属性。
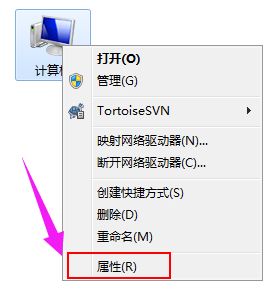
2、找到并点击“windows Update”。
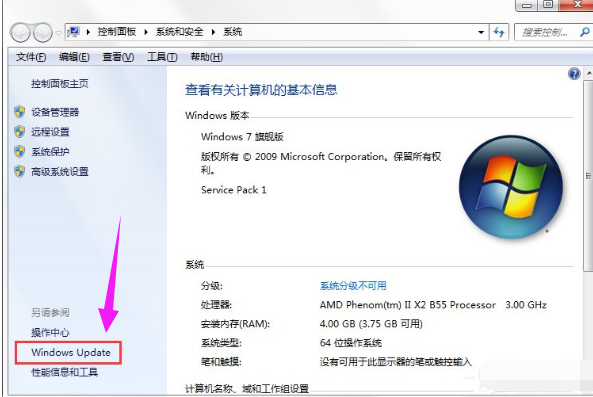
3、然后点击“更改设置”。
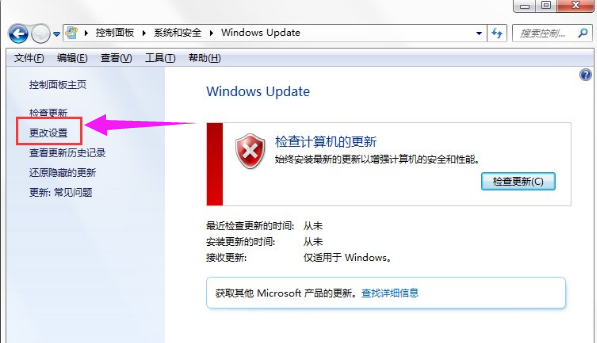
4、点击“从不检测更新”,然后点击:确定。
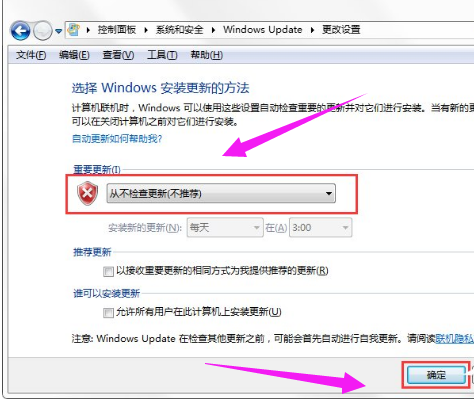
方法二:
1、按WIN+R 在窗口中输入:gpedit.msc 然后点击确定。
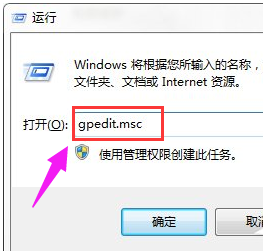
2、依次展开后,点击“不要在关闭Windows对话框显示“安装更新并关机”后。
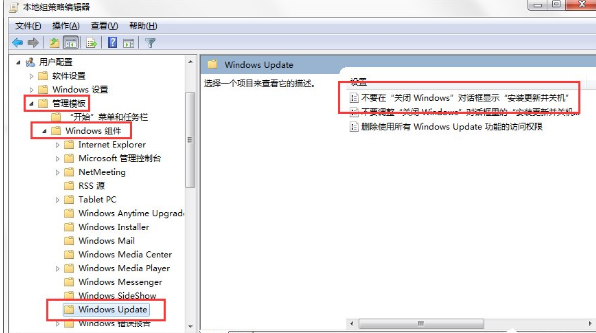
3、选择已禁用,然后应用并确定。
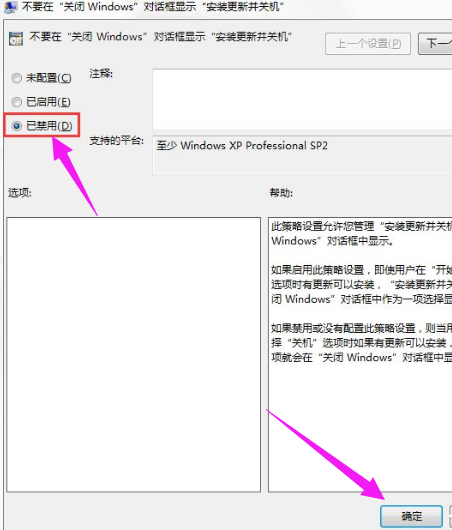
小编给各位小伙伴带来的win7配置更新怎么关闭的所有内容就这些了,希望你们会喜欢。
精品游戏
换一批
