首页
华硕笔记本u盘怎么安装win10系统?华硕笔记本u盘安装win10系统教程
华硕笔记本u盘怎么安装win10系统?华硕笔记本u盘安装win10系统教程
2022-09-24 15:22:15
来源:互联网
作者:admin
大家在使用华硕笔记本时,有些同学就有可能遇到系统问题而不能正常使用电脑的情况。针对华硕笔记本u盘如何安装win10这个问题,小编觉得我们可以先准备好U盘,在网站上下载好操作系统,再通过相关安装软件进行安装。具体步骤来看看小编是怎么做的吧~。

华硕笔记本u盘怎么安装win10系统
1.本站下载的操作系统不需要复杂的步骤,直接使用傻瓜式装机,上手简单。
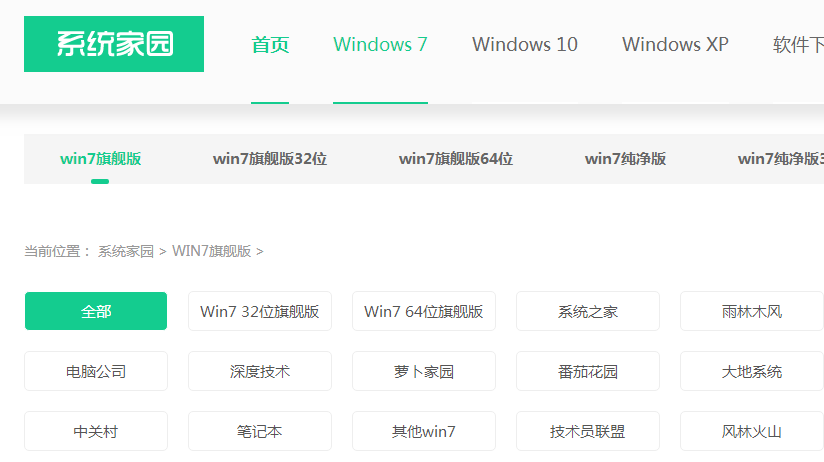
2.在这里还有丰富的品牌系统:
萝卜家园、深度技术、雨林木风、大地系统、电脑公司、番茄花园等等。
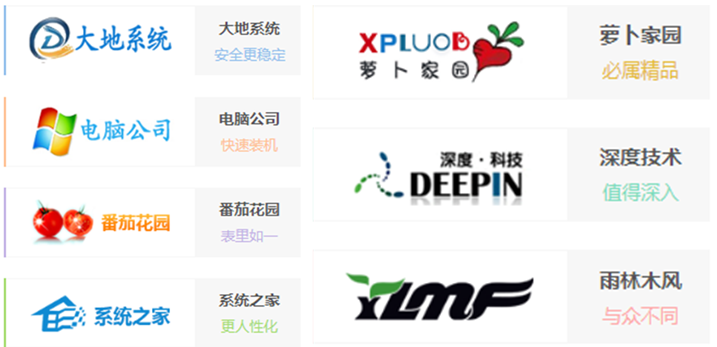
3.本站的系统安全稳定、绿色流畅,可以在本站下载我们需要的操作系统:
安装步骤:
1.在文件夹中,找到你下载好的win10系统,鼠标右键该系统文件,选择【装载】。
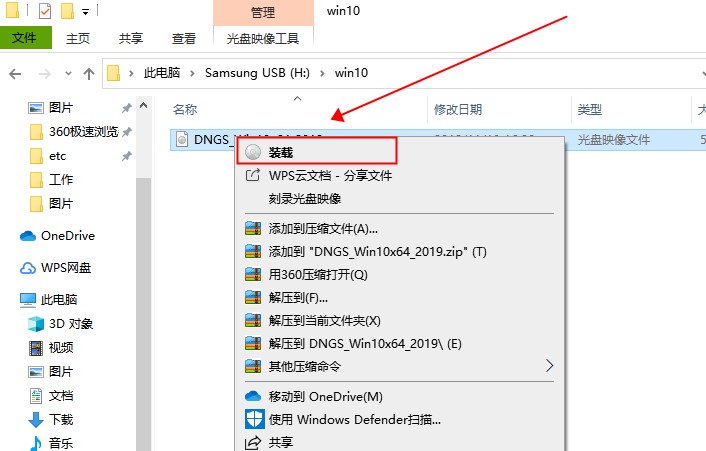
2.然后会弹出一个文件夹,我们直接鼠标双击【一键安装系统】就行了。
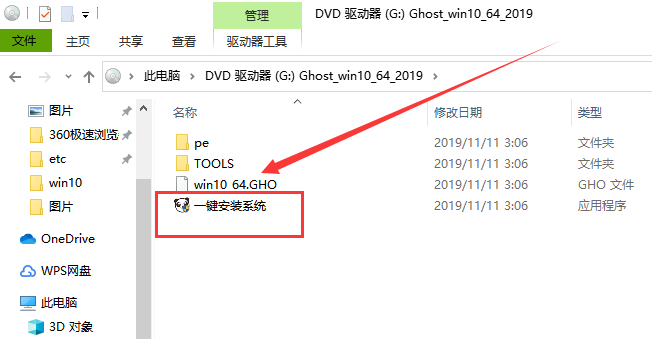
3.假如出现有报毒或者其它提示的情况,请执行以下步骤,如果没有,略过3-5步骤。
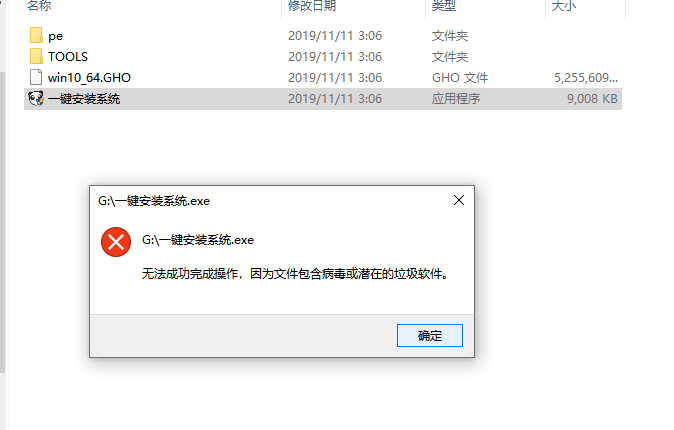
以上就是小编给各位小伙伴带来的华硕笔记本u盘怎么安装win10系统的所有内容,希望你们会喜欢。
精品游戏
换一批
