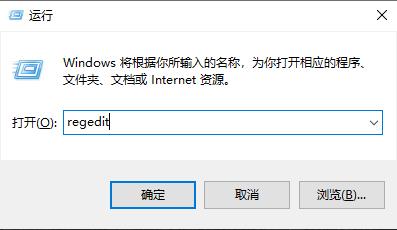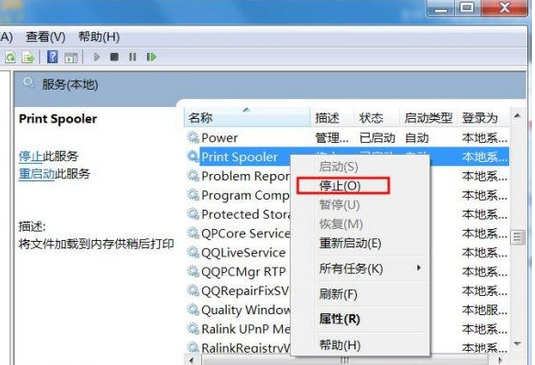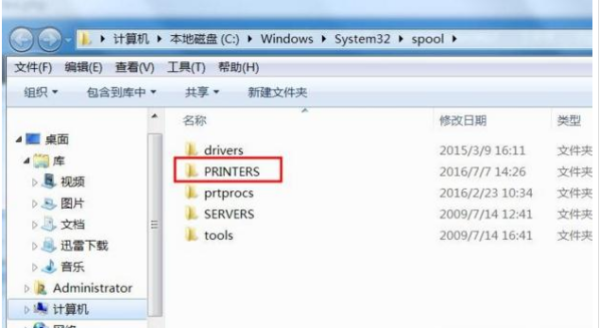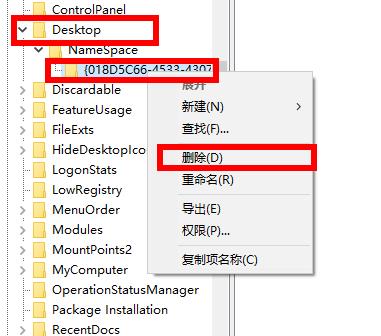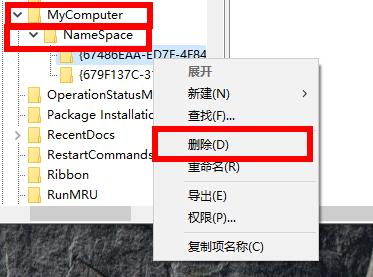首页
Win10网盘如何删除wps?Win10网盘删除wps方法
Win10网盘如何删除wps?Win10网盘删除wps方法
2021-12-05 23:22:55
来源:互联网
作者:admin
Win10网盘如何删除wps?很多小伙伴在保存下载的文件时都会在电脑文件中看到一个名为wps的网盘名称,有用户反映这个删除不了,那么,要怎么操作才能删除呢?今天小编就为大家带来带来了详细的删除方法,一起看看吧!
Win10网盘删除wps方法
1、按下“win+r”打开运行,输入regedit。
2、打开下拉 HEKY_CURRENT_USER—》Software 。
3、依次再打开 Microsoft—》Windows—》CurrentVersion—》Explorer。
4、找到文件夹 Desktop点击下拉再点击“NameSpace”右击下面的文件点击“删除”。
5、在找到文件夹 MyComputer点击下拉再点击“NameSpace”右击下面的文件点击“删除”即可。
相关文章
- win10时间不准怎么办? 04-04
- Win10管理员Administrator账户开启方法 04-04
- win10蓝屏irql not less or equal教程 03-27
- win10系统总弹出需要新应用打开此ymsgr的解决方法 01-24
- win10待机死机有什么好的处理方法?要怎么解决? 01-21
- win10系统groove播放器无法使用怎么办?win10系统音乐groove无法播放修复教程 01-21
精品游戏
换一批