首页
win7如何更改usb写权限?win7usb写入权限更改教程
win7如何更改usb写权限?win7usb写入权限更改教程
2022-09-21 04:20:15
来源:互联网
作者:admin
win7如何更改usb写权限-win7usb写入权限更改教程?
近来有不少朋友反映自己的usb权限有限,导致u盘只能读而不能写。这个时候不用担心,我们可以通过修改注册表来解决这个问题。我们来看看小编的具体操作方法。
win7usb写入权限更改教程
1、首先点击左下角,然后打开“运行”
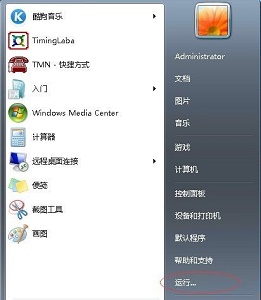
2、输入“regedit”回车确定。
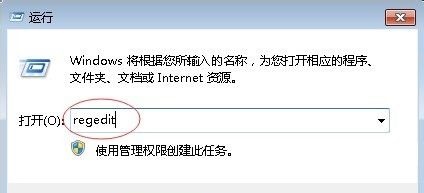
3、根据图中路径找到“control”文件夹。
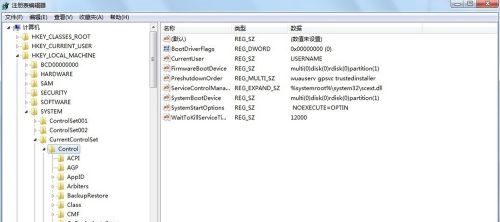
4、右键点击它,选择新建一个“项”并命名为“StorageDevicePolicies”
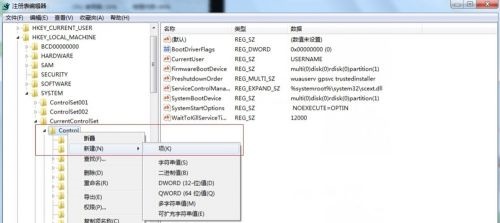
5、接着在新建的这个文件夹中再新建一个“DWORD值”
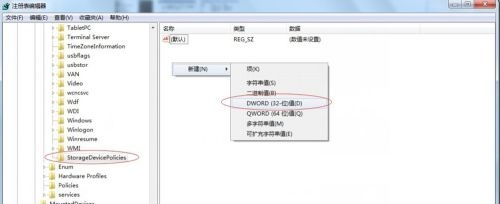
6、将它的值设置为“0”
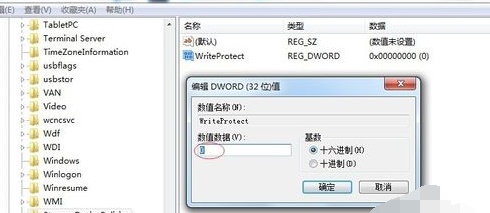
7、接着将新建的这个“StorageDevicePolicies”导出。
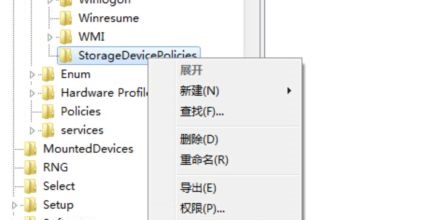
8、保存并命名为“u盘可读可写”
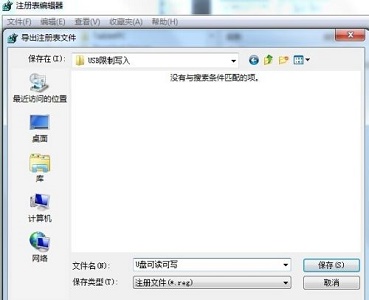
9、接着用相同的方式再新建一个“StorageDevicePolicies”文件夹,然后在其中新建一个“DWORD值”,将值设置为“1”
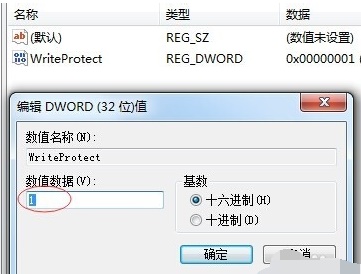
10、再次导出此文件夹,并命名为“u盘只读”
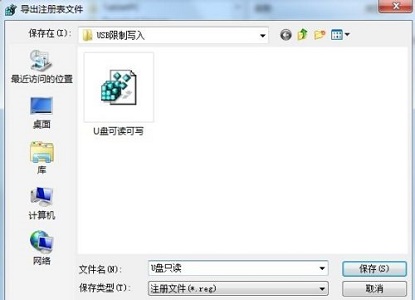
11、最后我们只需要将这两个文件放入u盘中,然后根据需要的权限运行对应的文件即可。

以上就是win7usb写入权限更改教程了,大家快去尝试着自己制作一下吧。
精品游戏
换一批
