首页
win10快速启动怎么关闭?win10快速启动关闭教程
win10快速启动怎么关闭?win10快速启动关闭教程
2022-09-20 15:19:51
来源:互联网
作者:admin
win10独特的快速启动设置使计算机具有极快的启动速度,但因为我们的电脑上装着各种各样的软件,所以有时启动速度不能过快否则会导致一些应用程序发生冲突,造成启动后应用无法使用,因此我们需要把快速启动进行关机,以保证系统的正常使用,今天我给大家带来的是win10快速启动关机教程。

win10快速启动怎么关闭
点击“开始”,选择“设置”。
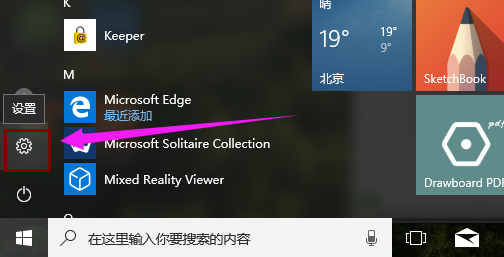
点击“系统”
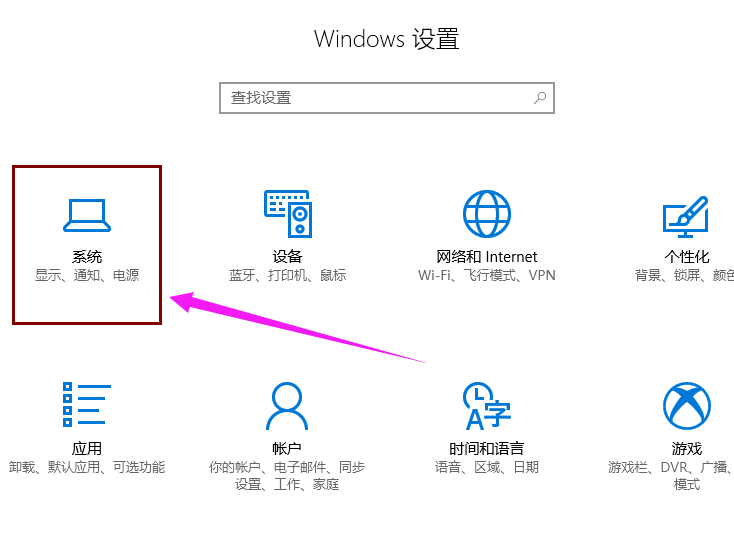
先点击“电源和睡眠”,在右侧点击“其他电源设置”
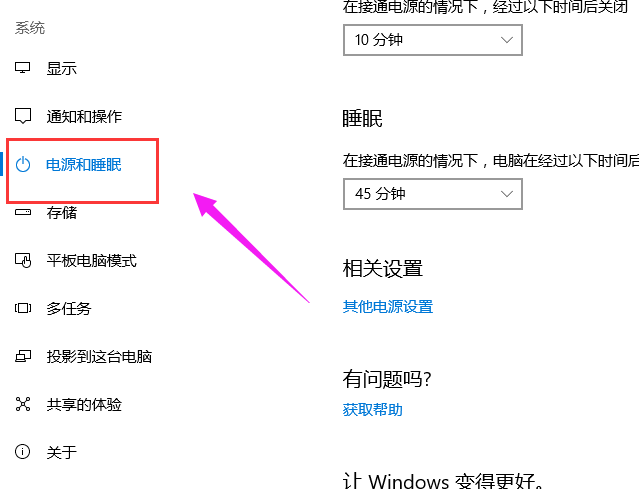
点击“选择电源按钮的功能”
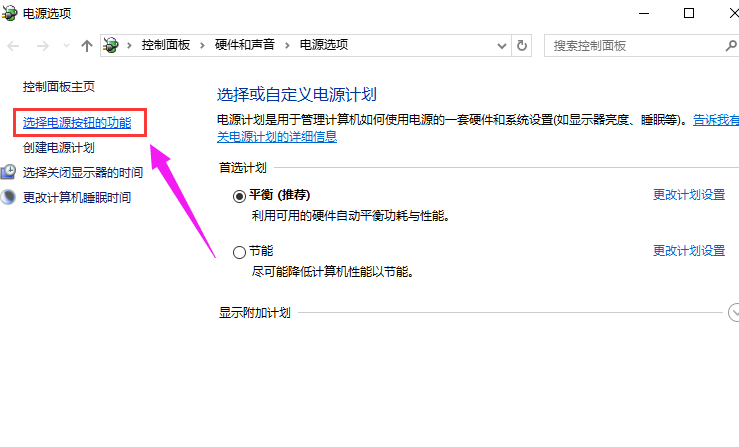
点击“更改当前不可用的设置”
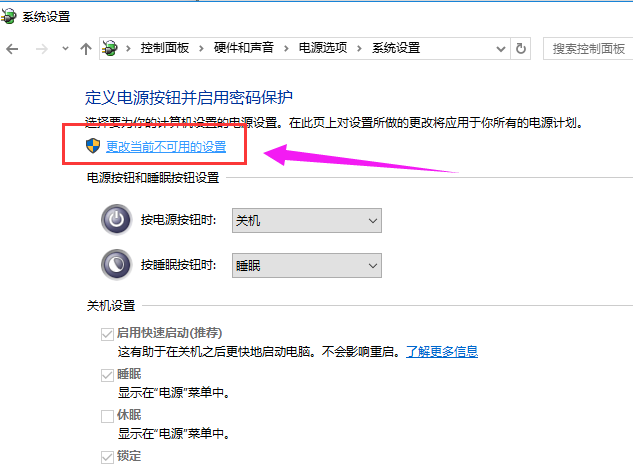
将“启用快速启动”取消勾选,点击“保存修改”即可。

以上就是小编给各位小伙伴带来的win10快速启动怎么关闭的所有图文教程内容,希望你们会喜欢。
精品游戏
换一批
