首页
win10自动更新怎么关掉?win10自动更新关掉教程
win10自动更新怎么关掉?win10自动更新关掉教程
2022-09-20 04:19:35
来源:互联网
作者:admin
win10自动更新是一件很麻烦的事!尽管当用户使用它时,系统并没有做最近的系统更新,但有时更新会与用户在电脑上安装的程序发生冲突,这就会导致需要重新安装程序的麻烦,那么如何才能使自动装入系统需要用户的同意?本文详细介绍了在今天,我要给你带来永久阻止windows10更新的详细教程,让我们一起看看。

win10自动更新怎么关掉:
方法一:
1、使用win+R快捷键打开运行框,输入“services.msc”,点击确定
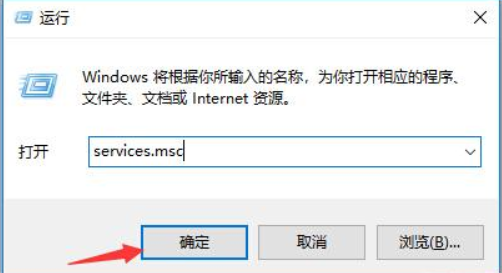
2、打开服务,左侧找到并双击“Windows Update”
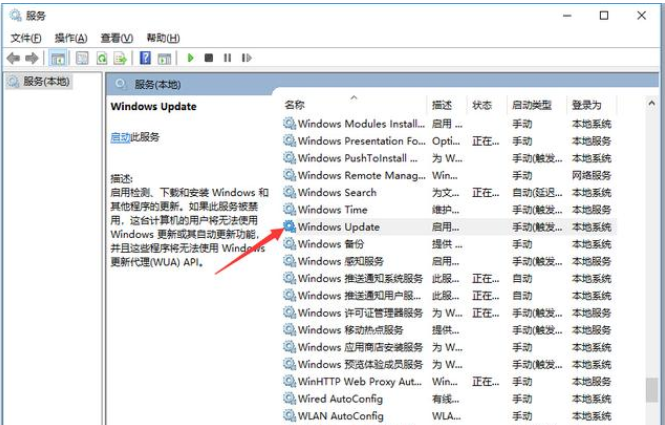
3、找到“启动类型”,选择“禁用”,确定即可
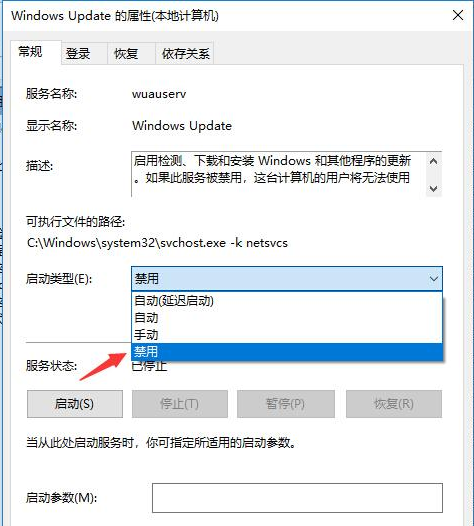
方法二:
1、win+R打开运行窗口,输入gpedit,打开组策略编辑器,依次展开「计算机配置 - 管理模板 - Windows 组件 - Windows 更新」,右侧找到「配置自动更新」选项。
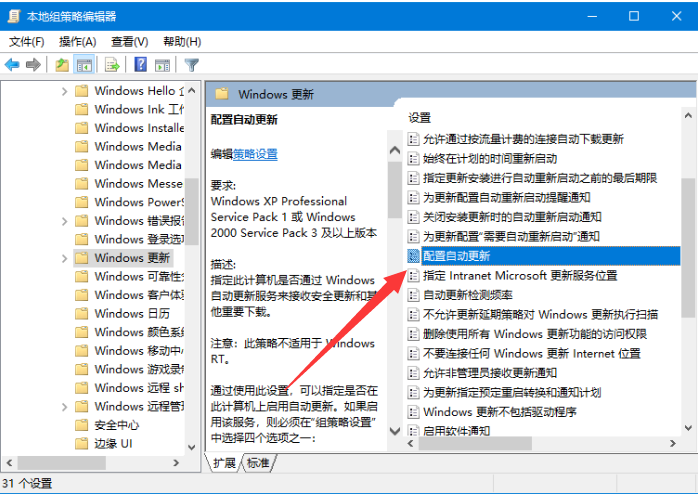
2、打开配置自动更新后,左上角选择已禁用,点击确定就关闭自动更新啦
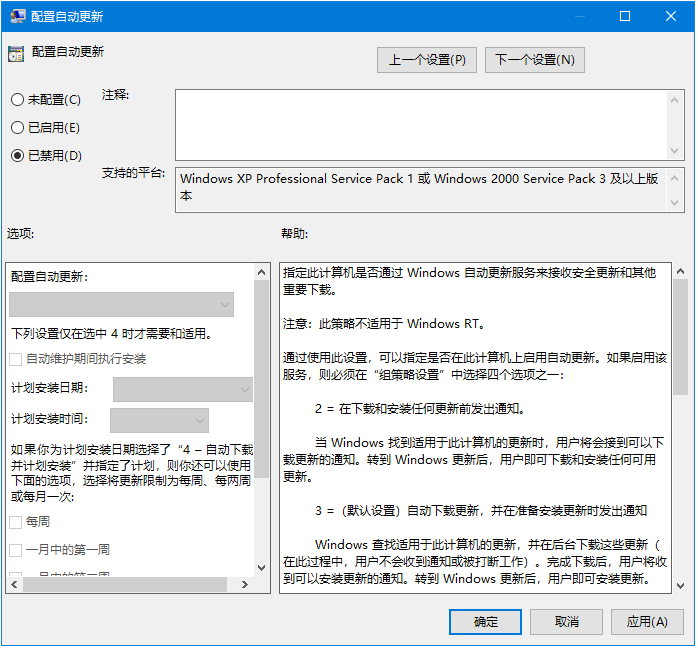
以上就是本站为您带来的永久阻止windows10更新图文详细教程的图文详解,希望可以解决掉您的困惑。
精品游戏
换一批
