首页
win7文件局域网共享怎么设置?win7文件局域网共享的设置方法步骤教程
win7文件局域网共享怎么设置?win7文件局域网共享的设置方法步骤教程
2022-09-19 21:19:25
来源:互联网
作者:admin
win7文件局域网共享怎么设置?win7文件局域网共享的设置方法步骤教程?
大多数办公室里都会有局域网,大家在win7系统上办公处理文件传输,用局域网的共享功能会便于传输文件。那局域网共享要怎么来设置?设置难度怎么样?咱们还是留待教程中来为大家解答吧。


win7文件局域网共享怎么设置
1、右击桌面网络----属性----更改高级共享设置
(注释:查看当前网络 比如:家庭网络、公共网络 等!) "我这里为公共网络"
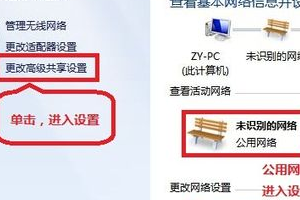
2、选择 公共网络---选择以下选项:启动网络发现------启动文件和打印机共享-----
启用共享以便可以访问网络的用户可以读取和写入公用文件夹中的文件(可以不选)----
关闭密码保护共享( 注释:其他选项默认即可!)
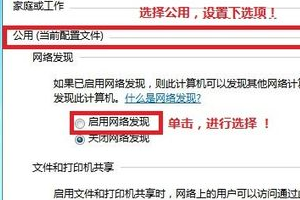
3、选择需要共享的文件夹 (比如:DY) 右击--属性
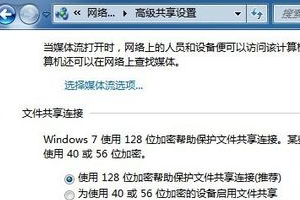
4、共享---- 选择 共享(S)...---弹出对话框---添加“Guest”
(注释:选择“Guest”是为了降低权限,以方便于所有用户都能访问!)---共享
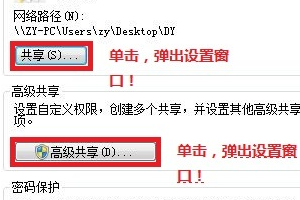
5、选择高级共享... ----选择 共享此文件 ----确定!
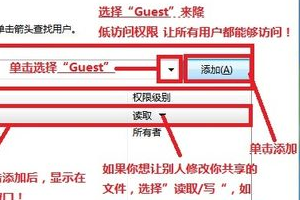
6、其他用户,通过开始---运行---IP(快捷键 WIN+R)IP 访问你共享的文件!
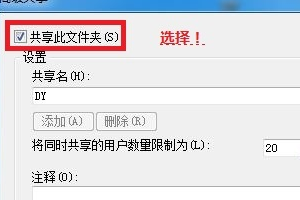
小编给各位小伙伴带来的win7文件局域网共享怎么设置的所有内容,希望你们会喜欢。
精品游戏
换一批
