首页
win10我的电脑在哪里添加到桌面?win10我的电脑添加到桌面教程
win10我的电脑在哪里添加到桌面?win10我的电脑添加到桌面教程
2022-09-16 17:17:30
来源:互联网
作者:admin
我们用电脑的时候经常用我的电脑,但是如果我的电脑图标在桌面上不见了,怎么找呢?这可能是因为您错误地删除了它,或者系统没有显示在桌面上。只需找到相应的设置并进行更改。让我们来看看细节和精细的步骤。

win10我的电脑添加到桌面的步骤
1、在电脑桌面上点击鼠标右键,选择【个性化】选项
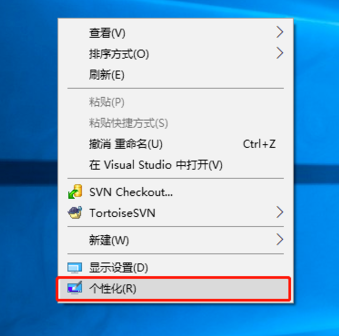
2、进入到个性化设置界面,默认展示的第一项背景内容
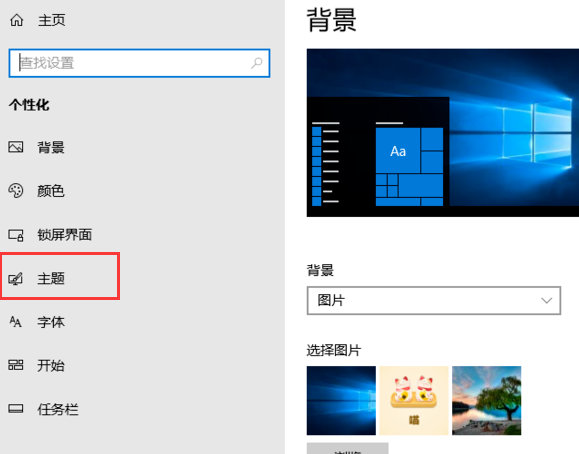
3、点击左侧的【主题】菜单项,右侧出现主题相关设置
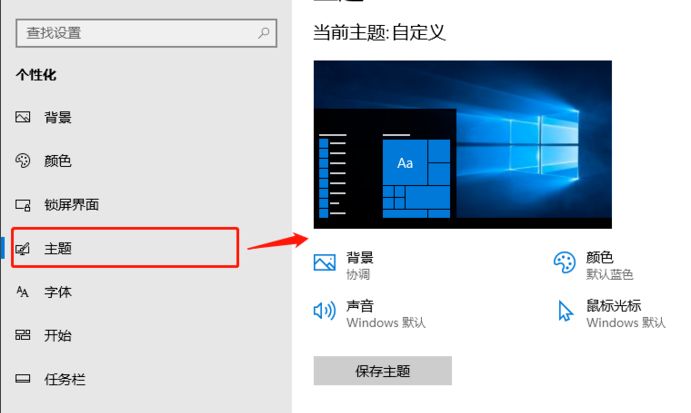
4、在右侧主题设置界面往下拉,找到并点击【桌面图标设置】选项
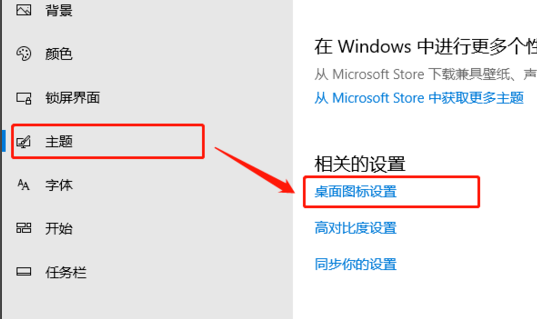
5、在【桌面图标设置】弹窗中,勾选【计算机】,点击【确定】按钮
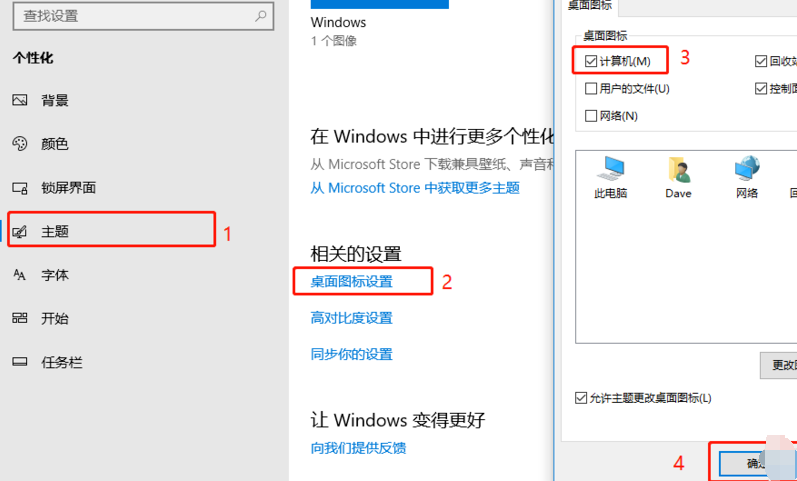
6、回到电脑桌面,就能看到【我的电脑】也就是【此电脑】在桌面显示了
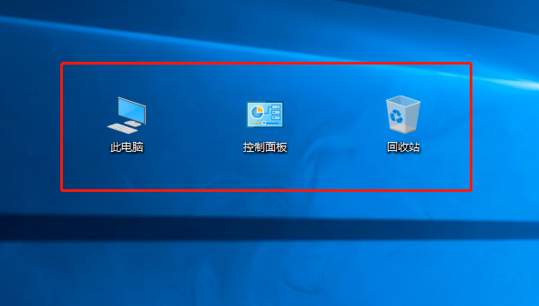
以上就是本站为您带来的win10我的电脑添加到桌面的步骤,希望可以解决掉您的困惑。
相关文章
- win10时间不准怎么办? 04-04
- Win10管理员Administrator账户开启方法 04-04
- win10蓝屏irql not less or equal教程 03-27
- win10系统总弹出需要新应用打开此ymsgr的解决方法 01-24
- win10待机死机有什么好的处理方法?要怎么解决? 01-21
- win10系统groove播放器无法使用怎么办?win10系统音乐groove无法播放修复教程 01-21
精品游戏
换一批
