首页
新电脑怎么安装Win11?新电脑第一次装Win11系统教程
新电脑怎么安装Win11?新电脑第一次装Win11系统教程
2022-09-13 16:15:34
来源:互联网
作者:admin
Win11系统已经推出了一段时间,内置Android模拟功能和重新设计的开始菜单深受用户的喜爱,这也使得越来越多的用户想要升级系统。那么新电脑怎么安装Win11?以下小系列将为您带来新电脑首次安装Win11系统教程。让我们看看它是如何工作的。
新电脑第一次装Win11系统教程:
1、下载本站装机大师打开软件后,软件会进行提示,仔细阅读后,点击我知道了进入工具。
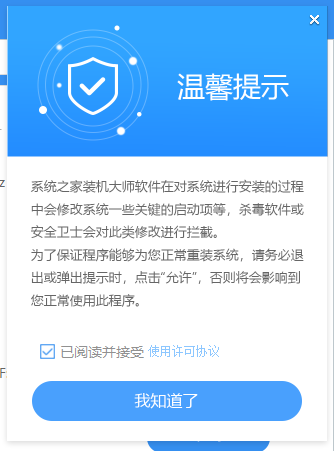
2、进入工具后,工具会自动检测当前电脑系统的相关信息,点击下一步。
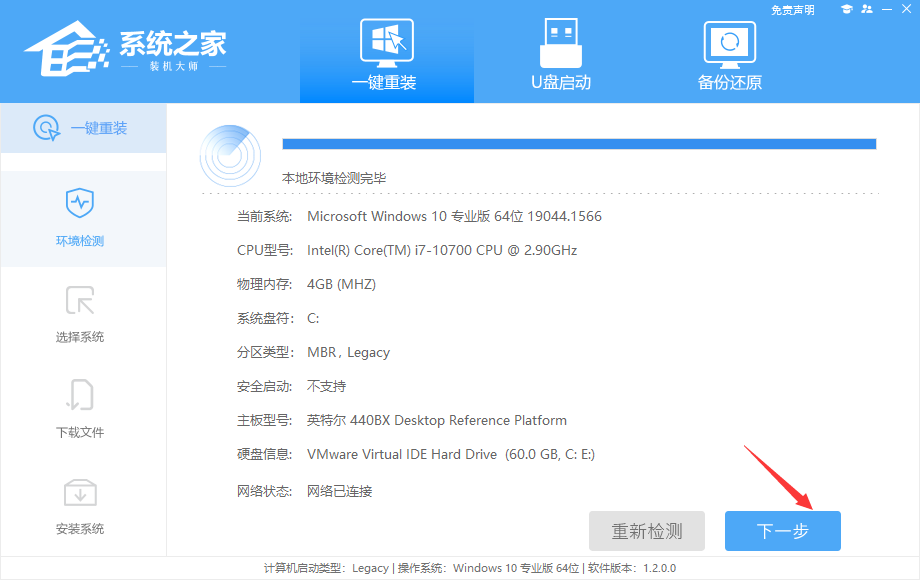
3、进入界面后,用户可自由选择系统安装,这里小编演示的是Win11安装,所以选的是Win11。
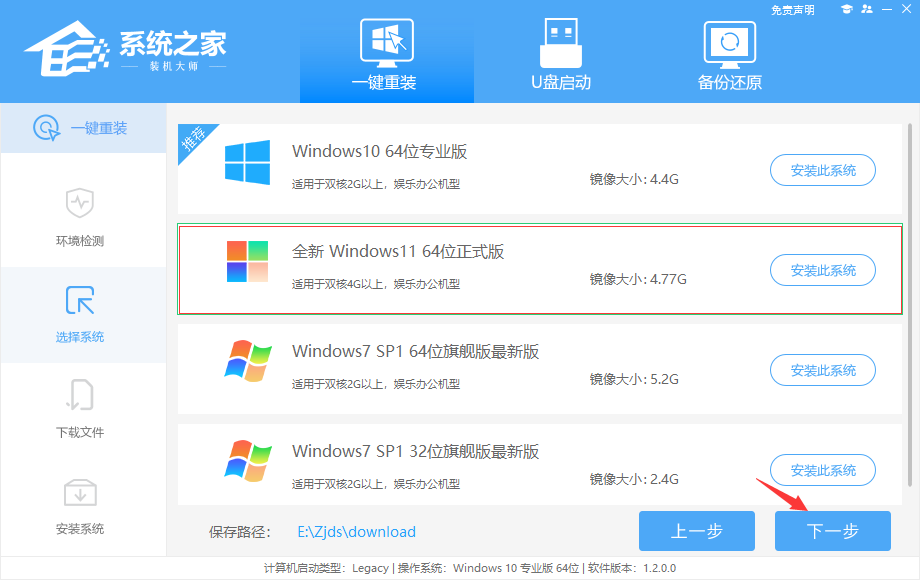
4、选择好系统后,等待PE数据和系统的下载。
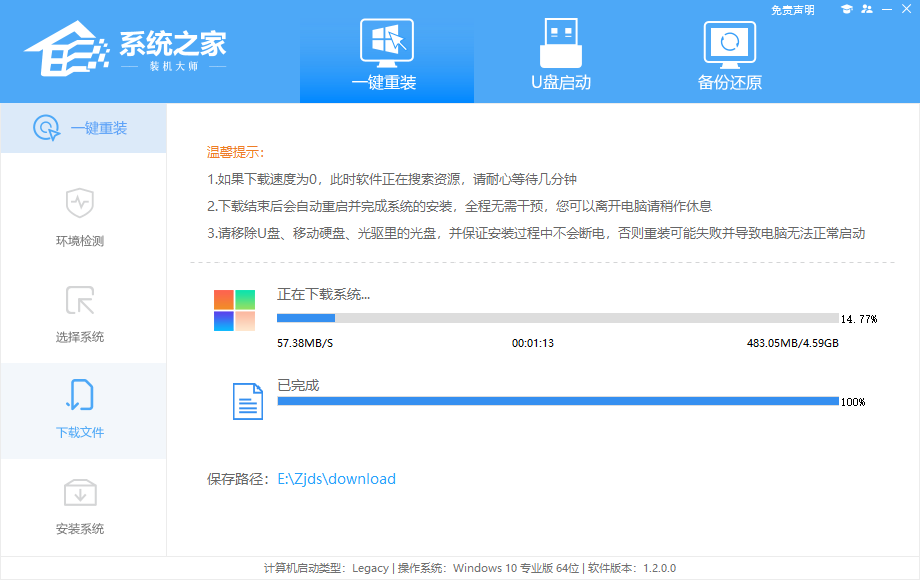
5、下载完成后,系统会自动重启系统。
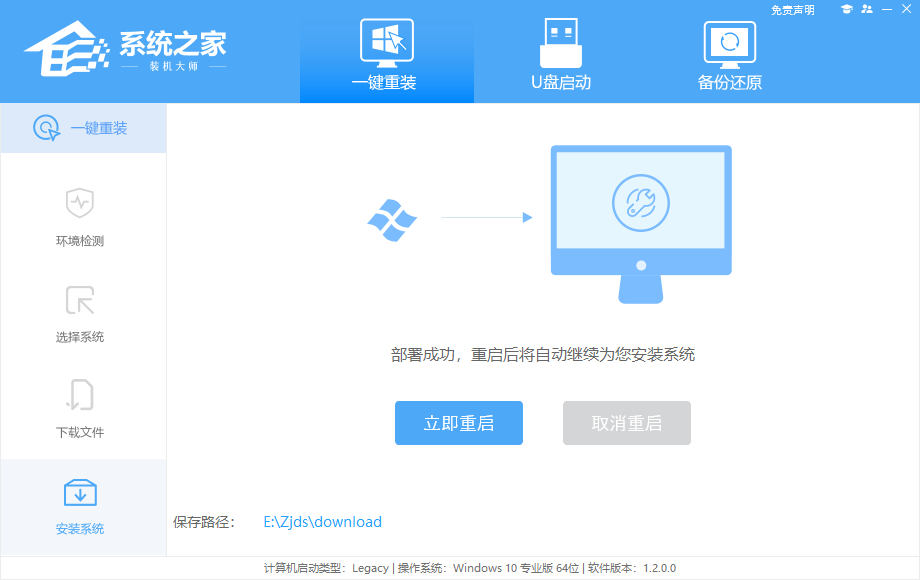
6、重启系统后,电脑将会进入一个启动项的选择,这时我们选择【XTZJ_WIN10_PE】回车。
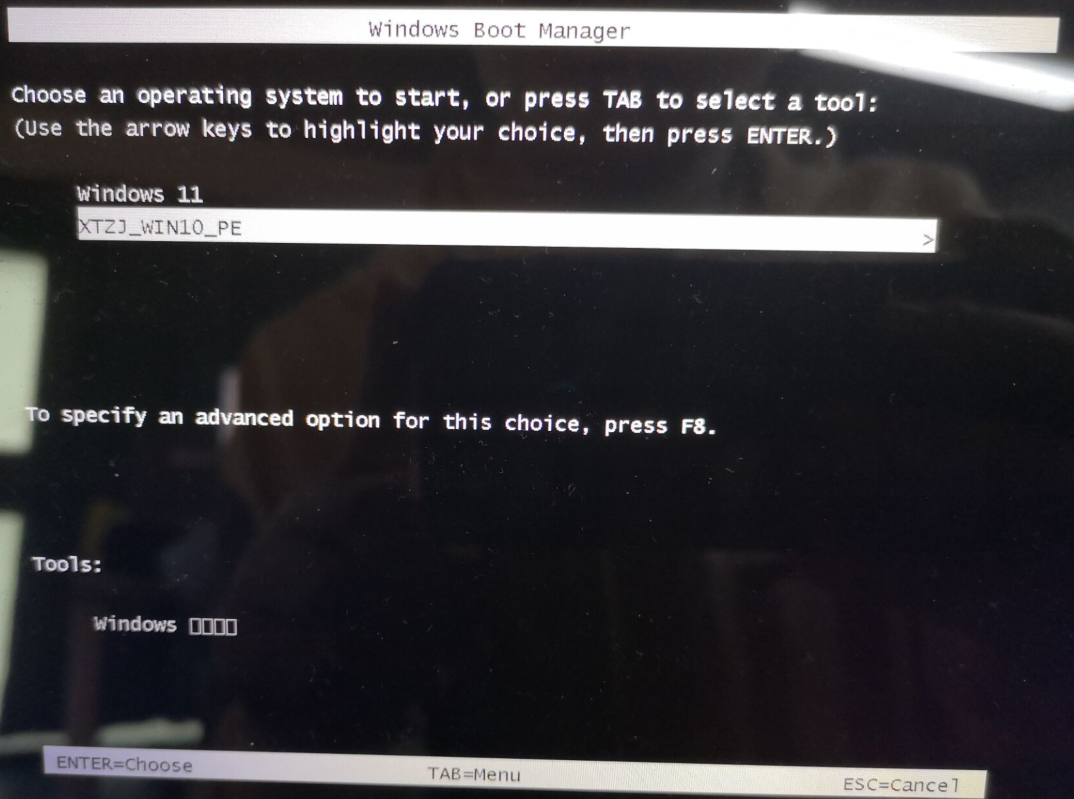
7、进入后,系统将会自动进行备份还原,等待完成。
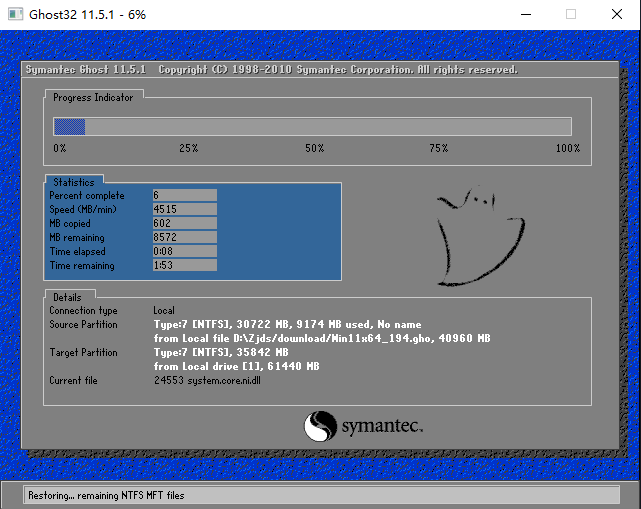
8、系统备份完成后,将会再次重启,自动进入系统安装界面,这时等待系统安装完成就大功告成了!
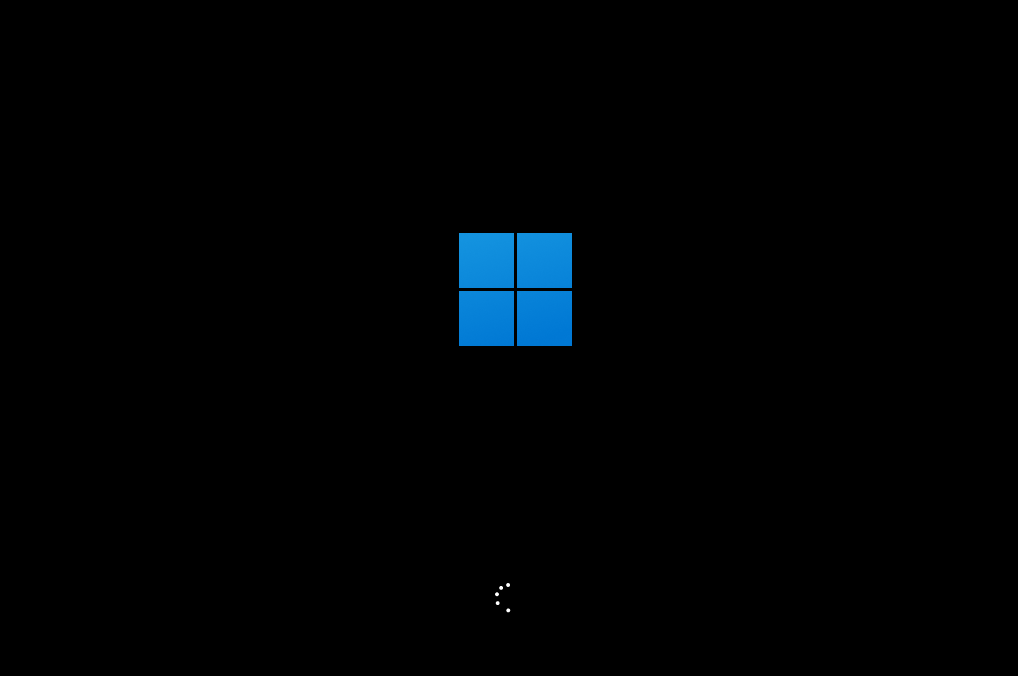
精品游戏
换一批
