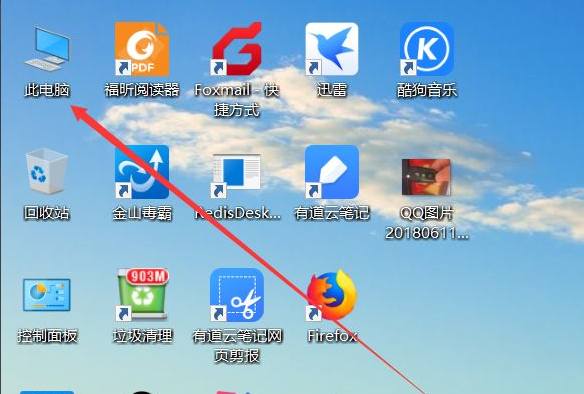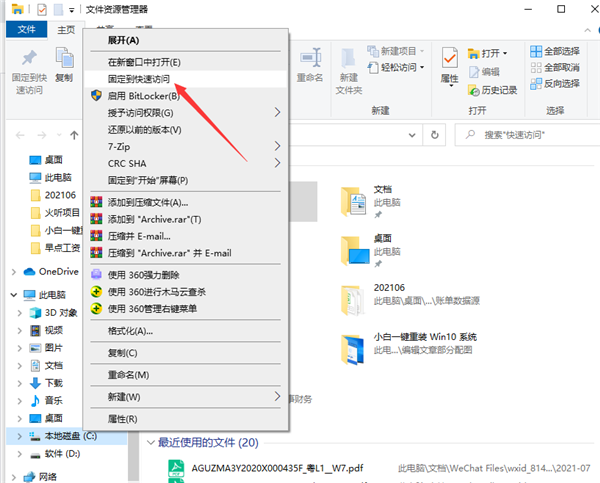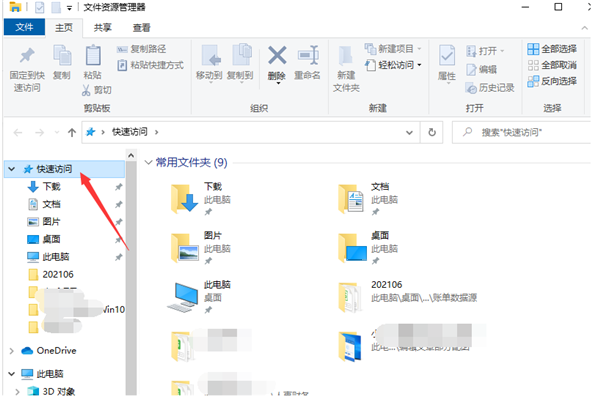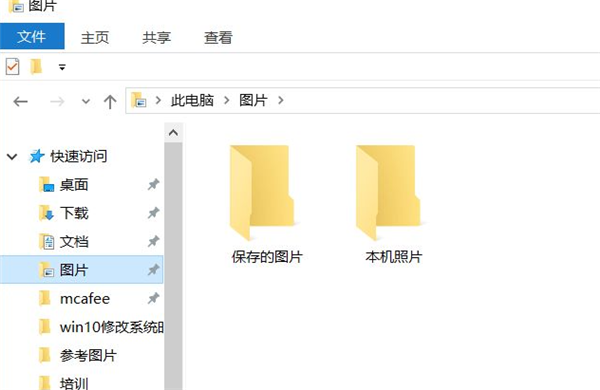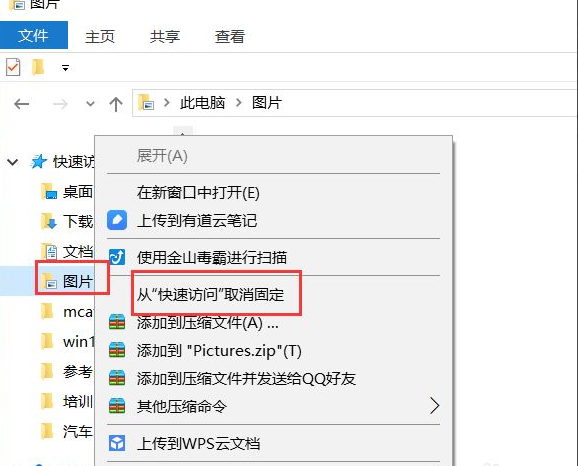首页
Win10快速访问如何设置?Win10快速访问设置方法介绍
Win10快速访问如何设置?Win10快速访问设置方法介绍
2021-12-05 15:21:47
来源:互联网
作者:admin
Win10快速访问如何设置?Win10系统内置有快速访问功能,可以快速打开设置好的文件,这样我们在使用电脑的时候就很方便。有但是还是有很多用户不知道如何设置Win10快速访问,下面小编就教下大家设置Win10快速访问的方法。
具体步骤如下:
1、首先是打开此电脑,双击电脑桌面上的此电脑,或者按windows+E键打开,系统硬盘资源管理器。
2、打开之后,系统默认是显示电脑的磁盘信息,可以通过左侧的滑轮,向上拖拽,就可以看到快速访问工具栏,在这里可以设置快速访问的文件夹或文件。可以选择想要设置的文件右键添加到快速访问界面。
3、快速访问工具栏,可以通过快速访问工具栏上的,菜单列表,直接访问电脑某一个文件夹,这样可以方便,对于频繁打开某一个文件,提高效率。
4、打开快速文件夹下的某个文件。直接点击快速访问栏上的某个文件夹,系统就会自动在右侧打开文件夹里面的内容。
5、取消锁定,快速访问。在快速文件夹上点击鼠标右键,就可以对快速访问文件进行管理,可以选择取消快速访问。
6、从快速访问栏中删除文件夹,如果不想某一个文件在快速访问栏中,可以对这个文件点击鼠标右键,然后选择从快速访问中删除,这样这个文件就不会再快速访问栏中展示。
相关文章
- win10时间不准怎么办? 04-04
- Win10管理员Administrator账户开启方法 04-04
- win10蓝屏irql not less or equal教程 03-27
- win10系统总弹出需要新应用打开此ymsgr的解决方法 01-24
- win10待机死机有什么好的处理方法?要怎么解决? 01-21
- win10系统groove播放器无法使用怎么办?win10系统音乐groove无法播放修复教程 01-21
精品游戏
换一批