首页
win10系统C盘空间过大怎么分区?使用分区助手优化C盘空间的教程
win10系统C盘空间过大怎么分区?使用分区助手优化C盘空间的教程
2022-09-06 04:59:31
来源:互联网
作者:admin
win10系统的许多用户在对计算机进行分区时都会给磁盘C分配大量的空间。但是,其他分区的空间变得非常紧张。那么,如果win10分区的C盘太大呢?很简单。只需使用分区助手来减少C盘的空间。
方法步骤:
1、运行分区助手,C盘此时的容量显示为大约223GB,选中C盘之后,点击“调整/移动分区”选项;
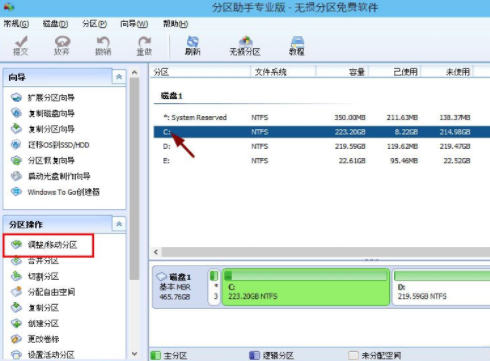
2、来到此对话框,此时我们可以调整分区大小。然后当鼠标指针变成双向箭头时,拖动直到你满意的容量位置。这里C盘已经被操作为150GB。之后点击“确定”;
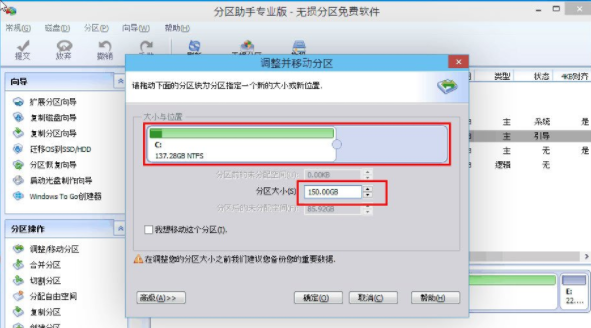
3、返回到了主界面,至此C盘已经变为150GB,在此也出现了一个“未分配空间”;
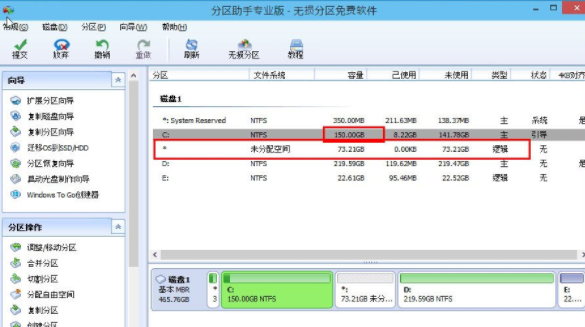
4、如果你还想对这个未分配空间进行利用,我们可以看到E盘空间很小只有大概22GB,这个时候就可以把这部分“未分配空间”合并到E盘。首先选中E盘,点击左边任务栏的“合并分区”;
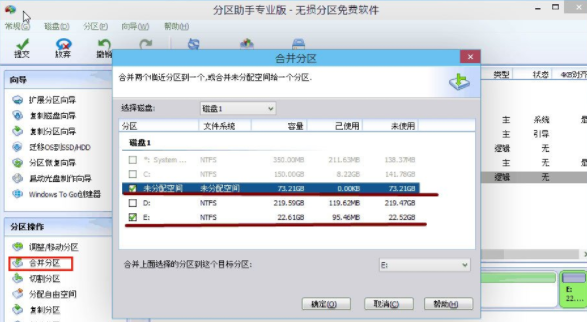
5、合并分区之后E盘有大约95GB。所以操作完成之后,点击左上角“提交”电脑才会为您进行分区大小调整及分区合并任务。
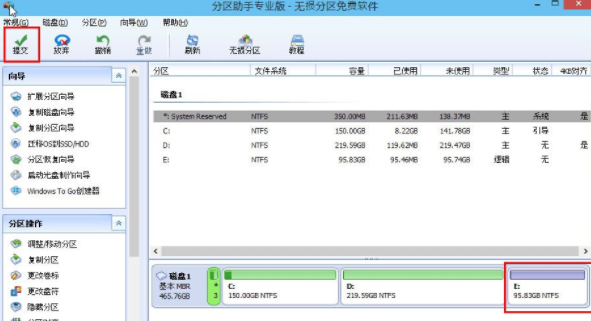
注意事项
重要数据请先做备份(可以轻松备份来进行),以确保数据完整安全。
操作完成提交之后,电脑会进行重启,在重启模式下执行完成后,电脑会自动重启并进入Windows系统
相关文章
- win10时间不准怎么办? 04-04
- Win10管理员Administrator账户开启方法 04-04
- win10蓝屏irql not less or equal教程 03-27
- win10系统总弹出需要新应用打开此ymsgr的解决方法 01-24
- win10待机死机有什么好的处理方法?要怎么解决? 01-21
- win10系统groove播放器无法使用怎么办?win10系统音乐groove无法播放修复教程 01-21
精品游戏
换一批
