首页
怎么重装系统windows7旗舰版?win7旗舰版重装系统步骤图教程
怎么重装系统windows7旗舰版?win7旗舰版重装系统步骤图教程
2022-09-05 20:59:20
来源:互联网
作者:admin
怎么重装系统windows7旗舰版?win7旗舰版重装系统步骤图教程?
当我们使用win7操作系统时,如果在使用过程中出现各种问题,如果解决不了,我们会考虑重新安装操作系统。至于如何重新加载Windows7 ultimate系统,小编认为并不难。我们只需要下载安全的绿色操作系统,然后使用相关工具和软件重新加载系统。

怎么重装系统windows7旗舰版
一、重装win7系统准备工具:
1、8G空U盘一个
2、小白U盘启动盘制作工具
3、准备Win7系统旗舰版
二、重装win7系统详细步骤:
1、 插入U盘打开运行U盘启动盘制作工具,切换到“U盘启动-ISO模式”
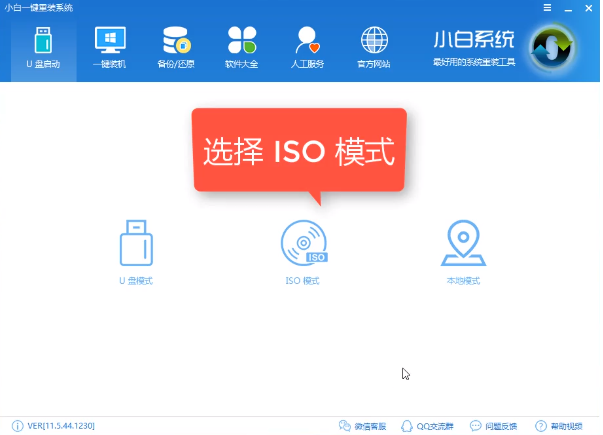
2、 首先生成点击“生成ISO镜像文件”,“选择高级版PE”,生成完成后点击制作ISO启动盘,
硬盘驱动器选择你的U盘之后点击写入,等待写入完成后启动盘就制作好了。
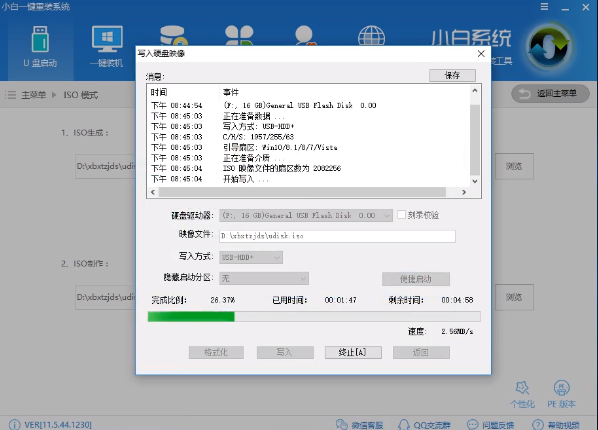
3、 制作完成后将下载好的win7系统镜像文件复制到U盘里面。
4、重启电脑开机出现logo界面时按一键U盘启动快捷键,
用方向键“↑↓”选择带usb字样或U盘品牌的选项设置电脑为U盘启动,回车。
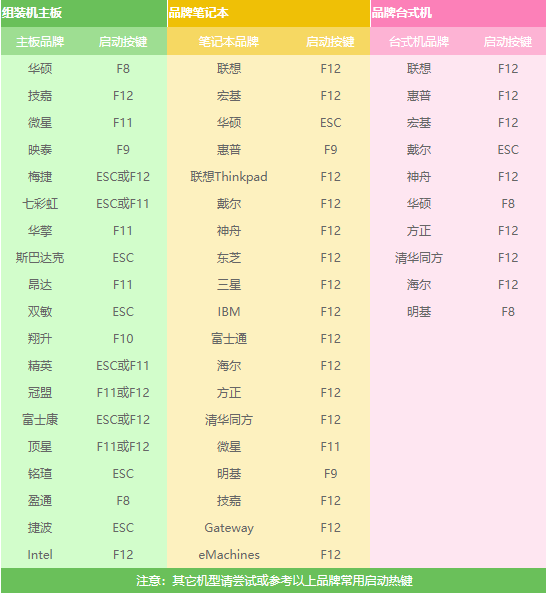
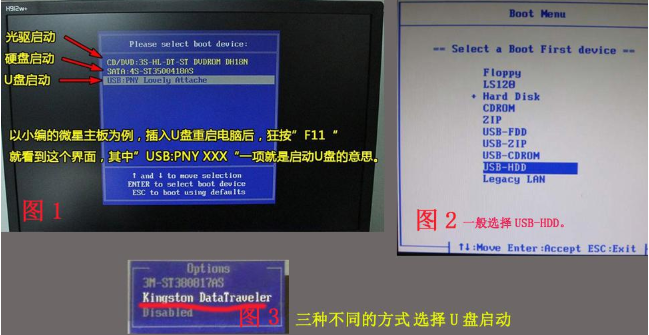
5、 进入到PE选择界面后,选择“02 WindowsPE/RamOS(新机型)”回车。
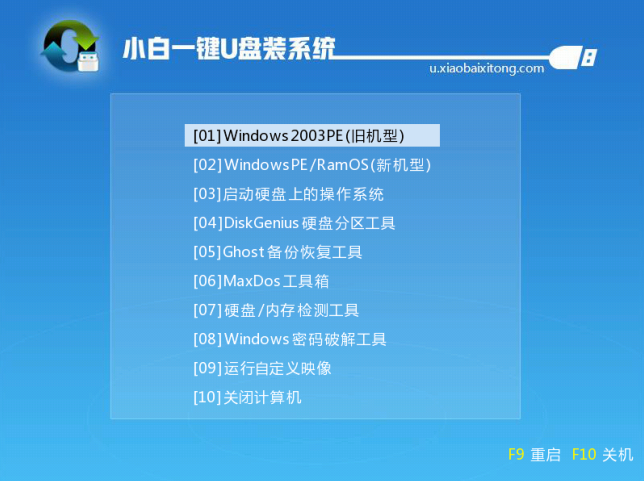
6、 进入PE装机工具,选择win7系统镜像,左下角选择“目标分区”,一般默认就好。之后点击“安装系统”。
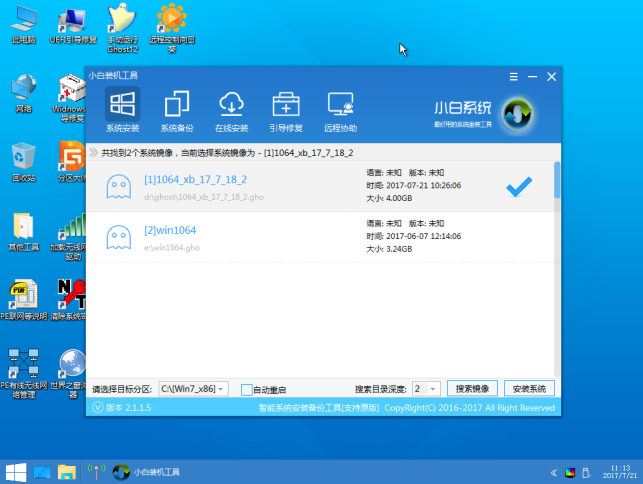
7、开始安装win7系统,耐心等待5分钟
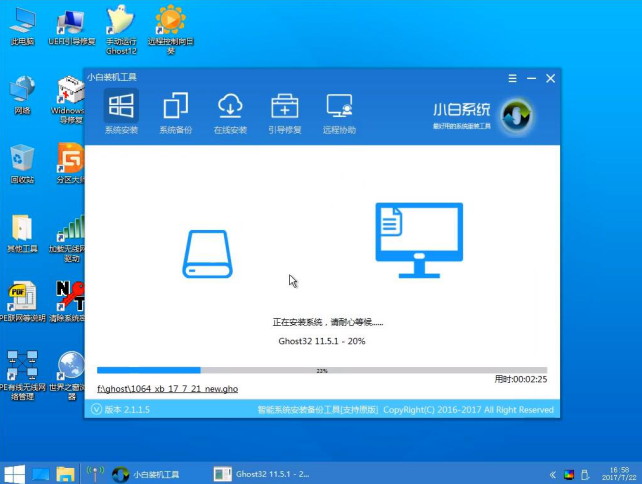
8、安装win7系统完成后重启电脑进行最后的安装
9、需要什么就赶紧动手设置一下吧
以上就是小编给各位小伙伴带来的怎么重装系统windows7旗舰版的所有内容,希望你们会喜欢。
相关文章
- 戴尔电脑怎么重装系统win7?戴尔电脑重装系统win7的步骤方法教程 11-14
- win7换主板蓝屏不用重装系统的解决方法 11-03
- win7旗舰版64位系统ghost下载地址安装教程 11-03
- win7如何重装系统?win7重装系统教程 11-01
- win7换主板蓝屏不用重装系统的解决方法 10-27
- w7重装系统黑屏f8和bios进不去的解决方法详细教程 10-23
精品游戏
换一批
