首页
win10键盘突然失灵了怎么办?win10键盘突然失灵了教程
win10键盘突然失灵了怎么办?win10键盘突然失灵了教程
2022-09-05 09:51:00
来源:互联网
作者:admin
当我们使用win10系统键盘时,我们突然发现它不能使用,没有任何反应。情况如何?一般来说,它可能是由驱动程序的问题引起的。让我们来看看具体的解决方案。

【键盘故障问题汇总】
win10键盘突然失灵了解决方法
1、按快捷键【win+R】打开运行,在运行输入框输入:control,点击【确定】
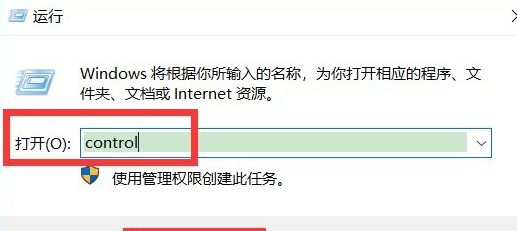
2、打开控制面板后,在里面点击【键盘】
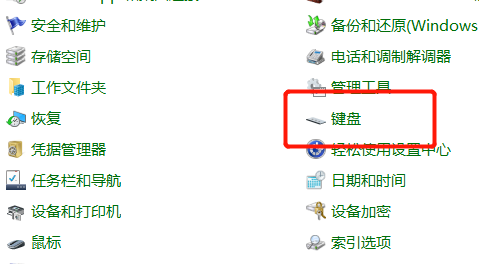
3、在键盘属性页面,点击【硬件】
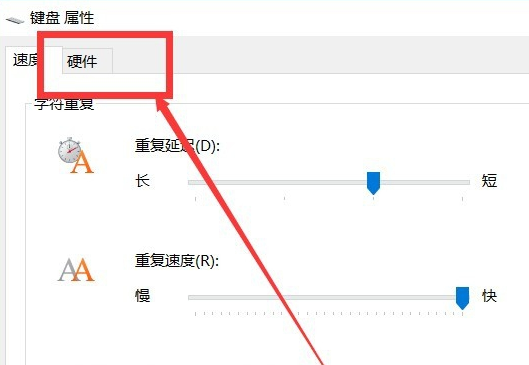
4、在设备列表里面选中键盘设备,点击下面的【属性】
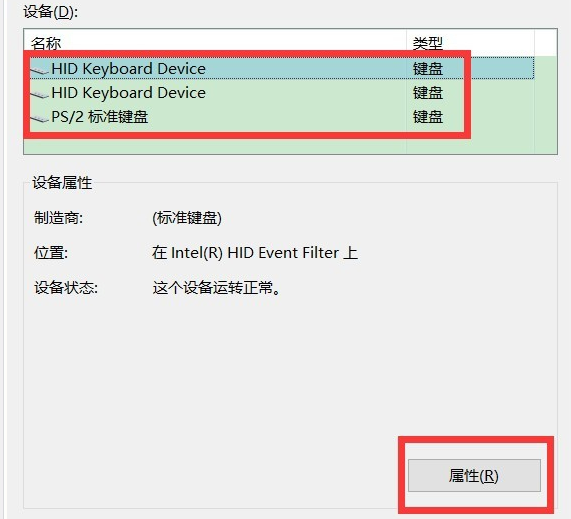
5、在键盘属性页面,点击【驱动程序】
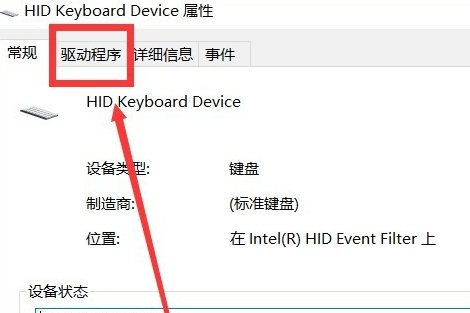
6、点击【更新驱动程序】,更新驱动程序就可以正常使用了,如果还是不行,可能是键盘出现损坏。
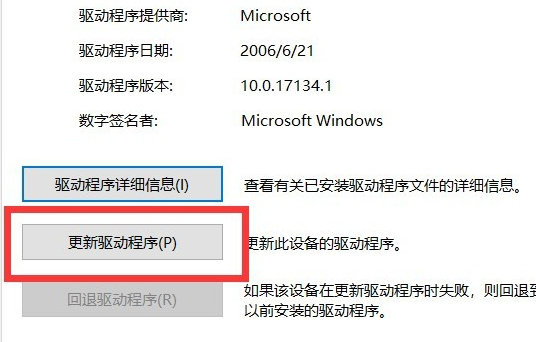
以上就是本站问您带来的win10键盘突然失灵了解决方法,希望可以解决掉您的困惑。
精品游戏
换一批
