win101903性能下降怎么解决?win101903性能下降处理教程
我们的电脑在更新和安装win101903版本操作系统后,一些小伙伴在使用系统时会发现该版本的系统似乎比更新前的系统性能差。关于这个问题,小编认为只要进一步优化计算机,就能尽量避免这个性能下降的问题。具体的解决步骤还是看下编辑是怎么做的。

win101903性能下降怎么解决
1.想要避免win101909系统运行时候出现卡顿,使系统更加流畅,我们可以通过在运行中使用代码对其中的相关组件进行设置。
2.或者是禁用“Superfetch”和“Windows Search”、关闭碎片整理计划都可以进一步的优化电脑的性能。
一、加速开机速度
1.【Win】+【R】打开【运行】输入【msconfig】
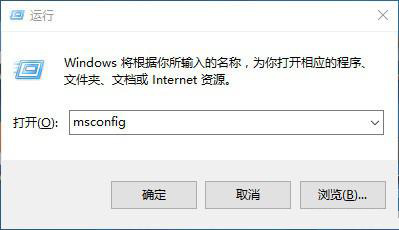
2.再点击【引导】勾上【无GUI引导】,【确定】
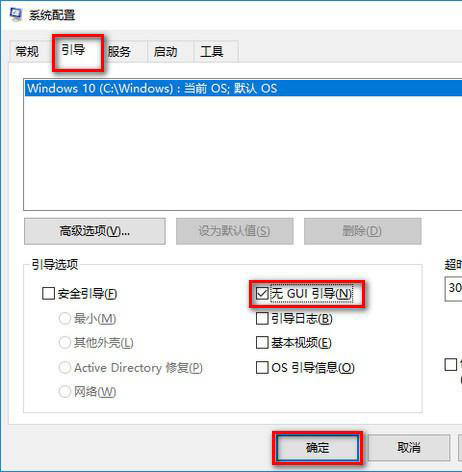
二、加速关机速度
1.【Win】+【R】打开【运行】输入【gpedit.msc】
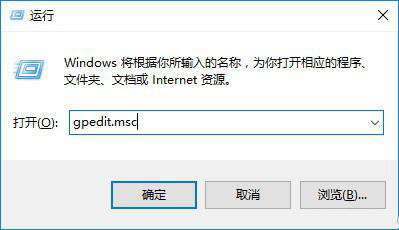
2.计算机管理中选择,【模块管理】-【系统】
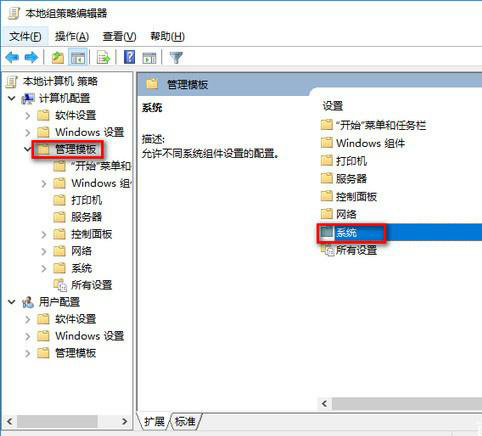
3.找到并左键双击【关机选项】
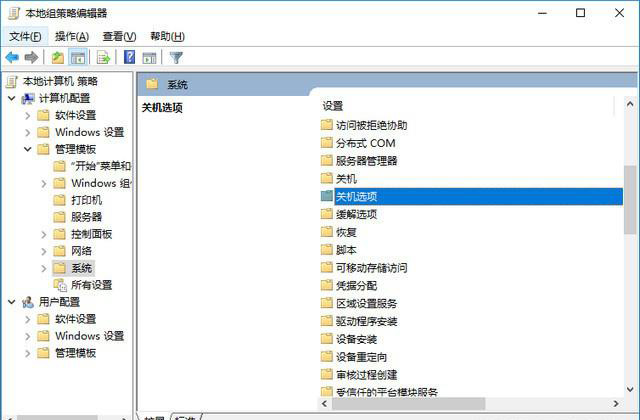
4.点击【策略设置】
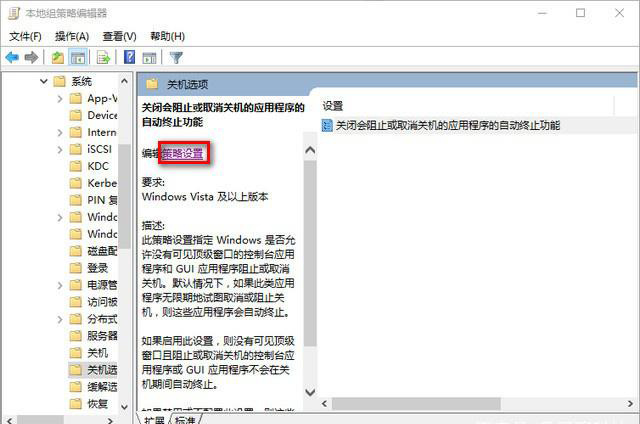
5.勾选【已启用】点击确定
三、关闭家庭组
因为这功能会导致硬盘和CPU处于高负荷状态
关闭方案:控制面板
1.找到并打开管理工具
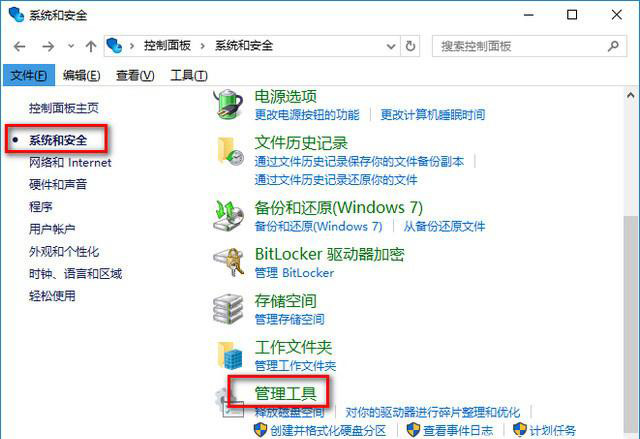
2.选择【服务】
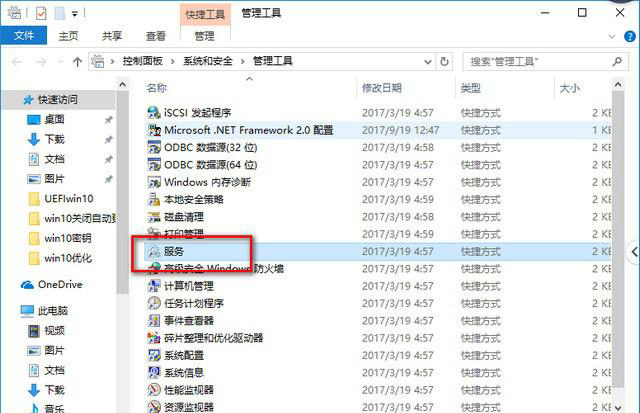
3.找到并将【HomeGroup Listener和HomeGroup Provider】禁用
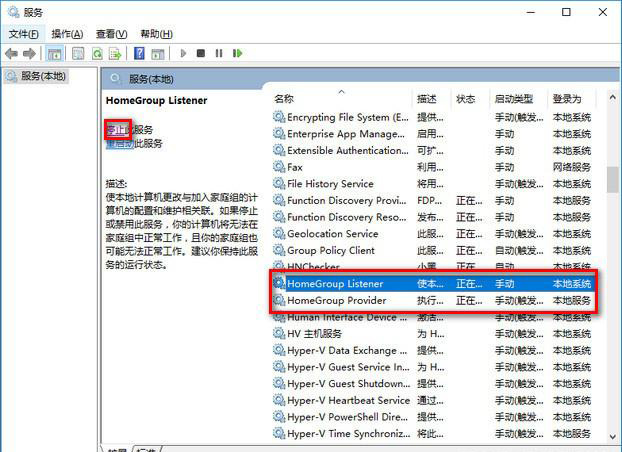
四、禁用“Superfetch”和“Windows Search”
1.打开win10【控制面板】,在控制面板中找到【管理工具选项】打开,进入【下一步】
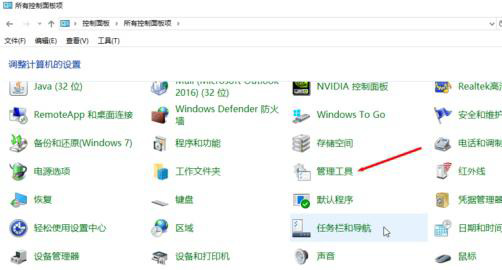
2.在打开的【管理工具】文件夹中找到【服务选项】打开,进入【下一步】
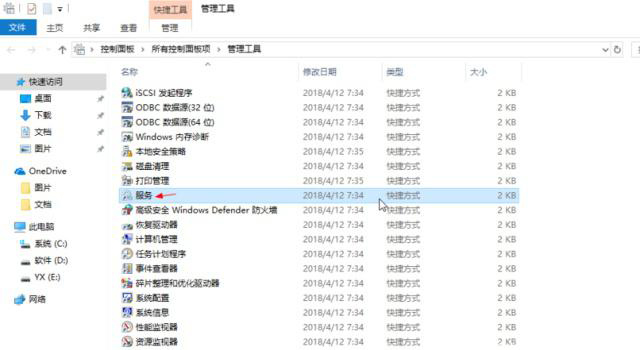
3.在打开的【服务选项】界面中找到【Superfetch】和【Windows Search】后右击,点击【属性】,改为【禁用】
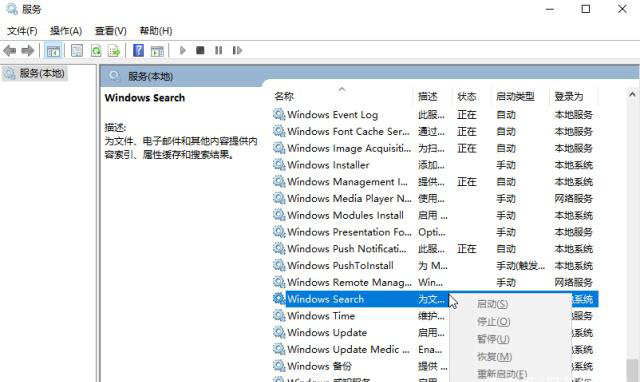
4.鼠标右键打开这两个选项,将【启动类型】修改为【禁用】,然后点击【应用】并【确定】即可
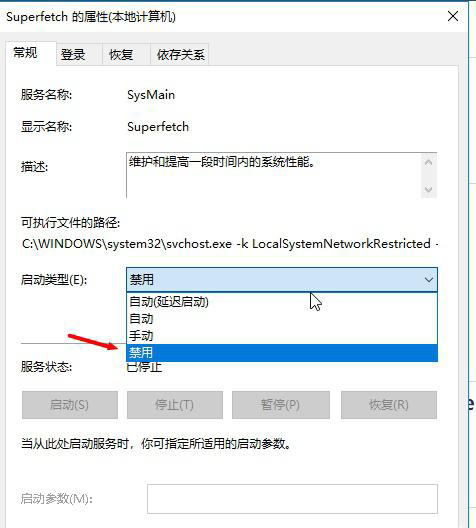
五、关闭磁盘碎片整理计划
磁盘碎片整理可以提高磁盘性能,但不需要整理计划,可以关闭整理计划。
1.选中【磁盘C】-【属性】
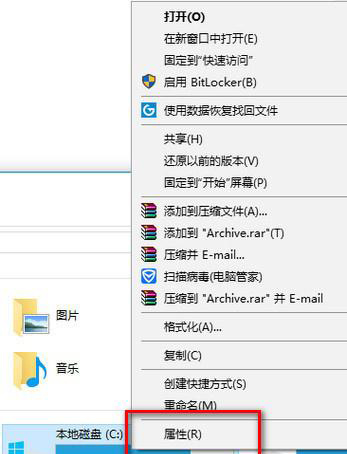
2.点击【工具】,选择(驱动器进行优化和碎片整理)点击【优化】
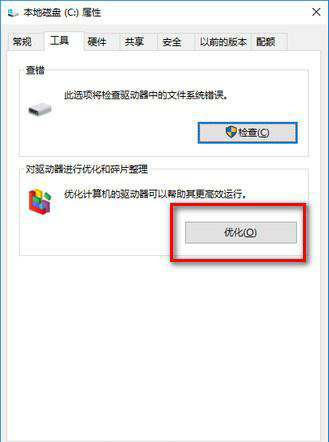
3.【更改设置】–【取消勾选】,【计划执行】点击【确定】
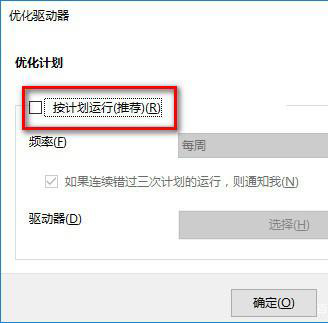
六、提高系统性能
1.按键盘上的 【Win】+ 【R】键打开【运行】,然后输入【msconfig】,点击【确定】进入系统配置
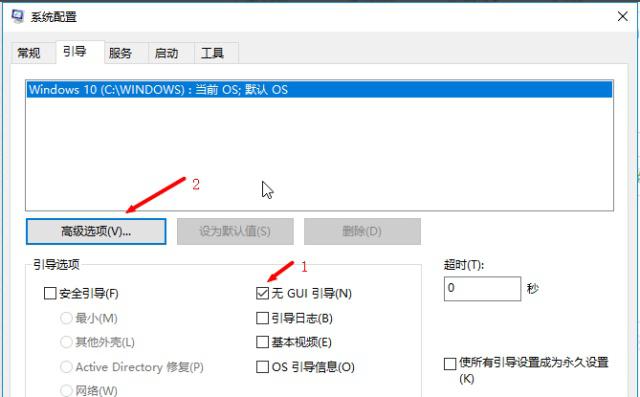
2.点击【高级选项】,在弹出的界面中勾选处理器个数,然后选择【最大的处理器数】,点击【确定】,进入【下一步】
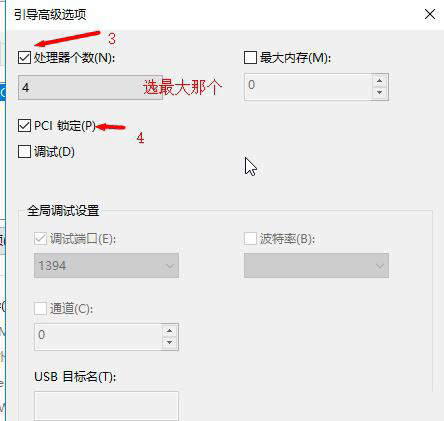
3.回到【系统配置界面】,切换到【常规选项】,勾选【加载系统服务和加载启动项】,点击【应用】并【确定】即可
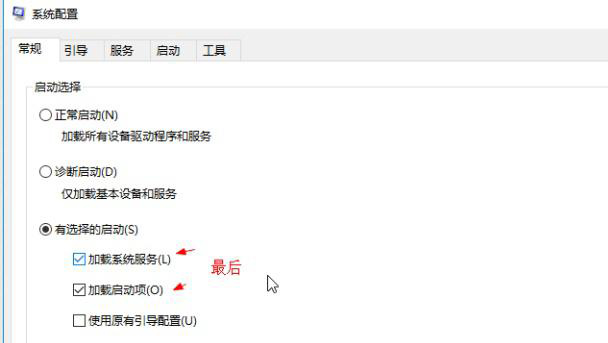
4.然后点击【应用】,【重启】
以上就是小编给各位小伙伴带来的win101903性能下降怎么解决的所有内容,希望你们会喜欢。
精品游戏
