萝卜家园win7旗舰版怎么安装?萝卜家园win7旗舰版详细安装教程
萝卜家园win7旗舰版怎么安装?萝卜家园win7旗舰版详细安装教程?
当我们每天使用电脑时,一些朋友可能需要重新安装他们的操作系统,所以如何安装萝卜家园win7旗舰系统,下载这个问题小化妆认为我们可以下载本站网站,然后通过相关工具,教程安装。让我们来看看小编是怎么做到的。
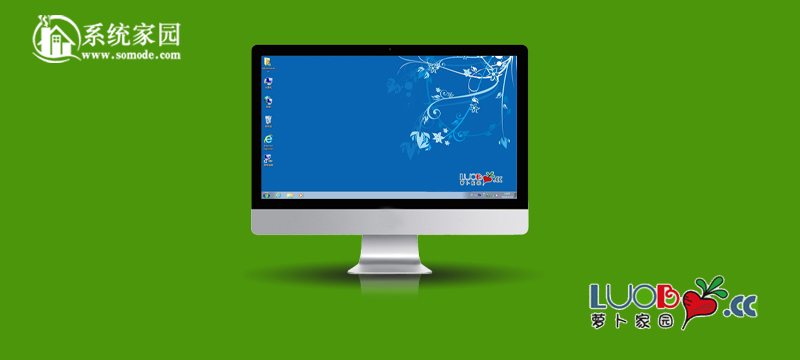
萝卜家园win7旗舰版安装步骤
1、下载萝卜家园win7系统【点此下载】,本站为用户提供官方正式的系统下载,智能一键安装,安全快捷。

2、在文件夹中,找到你下载好的萝卜家园win7旗舰版,双击点击exe运行文件,点击打开。
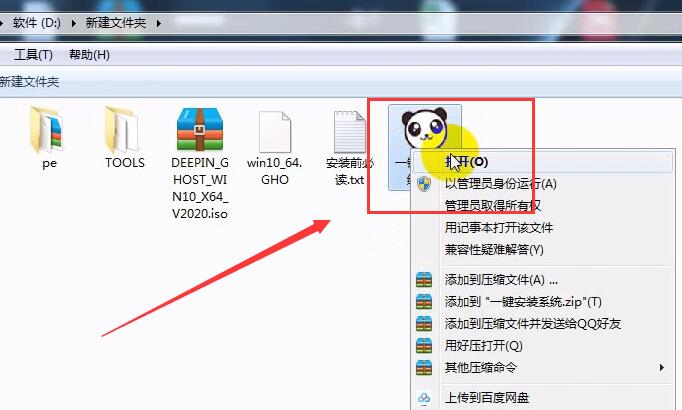
3、这里选择下载好的.GHO文件,选择默认安装位置为C盘,点击确定。
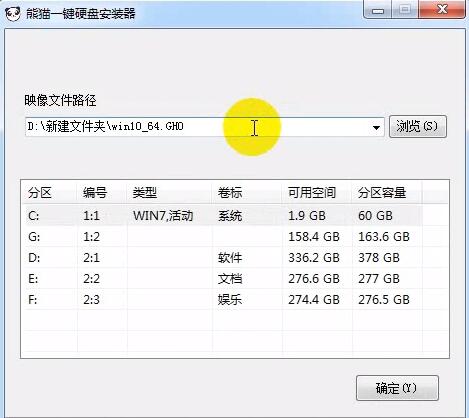
4、点击确定会开始重启进行智能安装持续,这里等待5-30分钟就可以进入主页面了。

萝卜家园win7旗舰版U盘安装步骤

1、首先下载大白菜U盘启动盘制作工具,然后制作U盘启动盘,完成后将U盘插在电脑上。
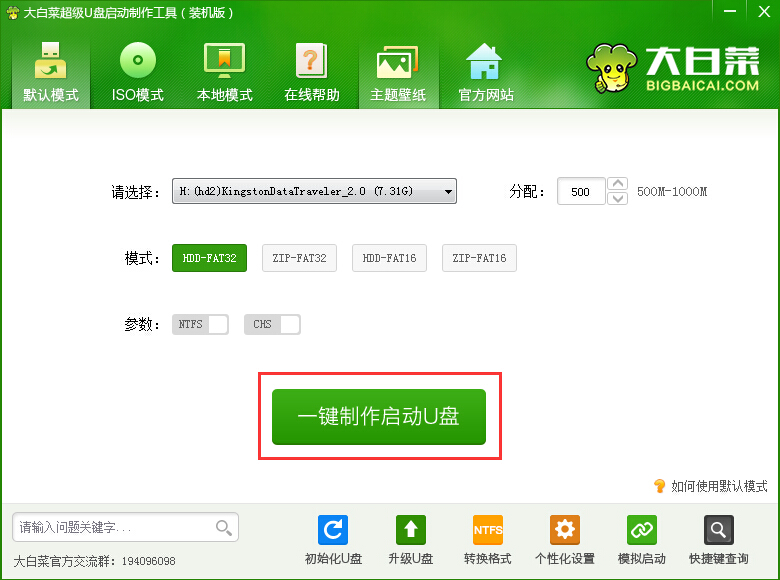
2、然后我们重启电脑,在开机画面出现时,按下对应电脑主板的U盘启动热键,如F8、F11、F12、ESC等,然后选择U盘启动项。
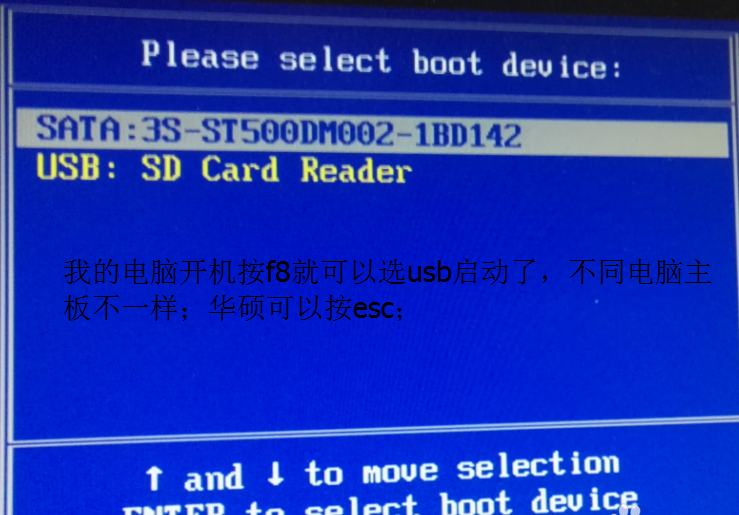
3、选择U盘启动项以后,我们会进入大白菜的菜单界面,这时候我们选择第二项:运行大白菜Win8PE防蓝屏版(新电脑)
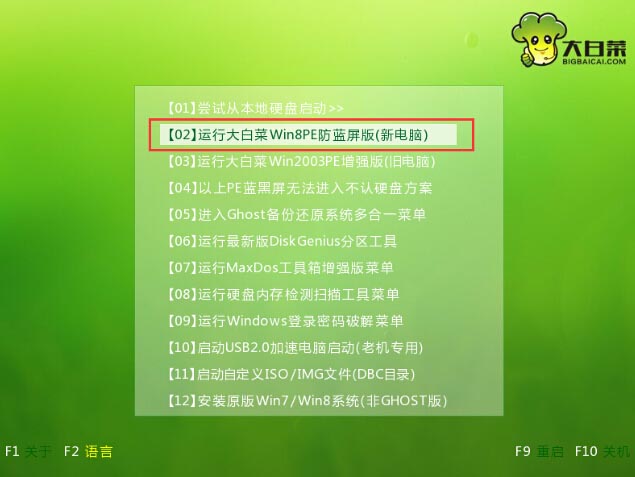
4、然后会进入大白菜PE桌面并弹出PE装机窗口,这个时候我们点击“浏览”选择我们需要安装的系统。
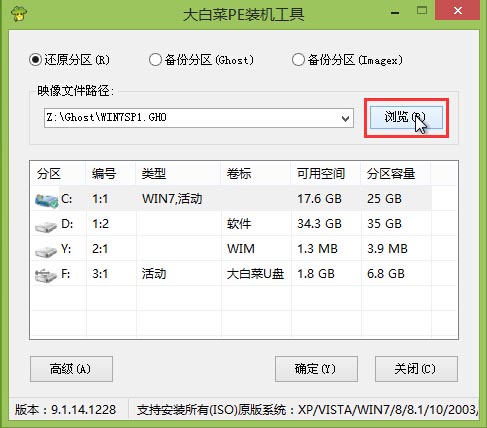
5、找到我们事先放置在U盘中的win7系统。选中后点击“打开”进入下一步。
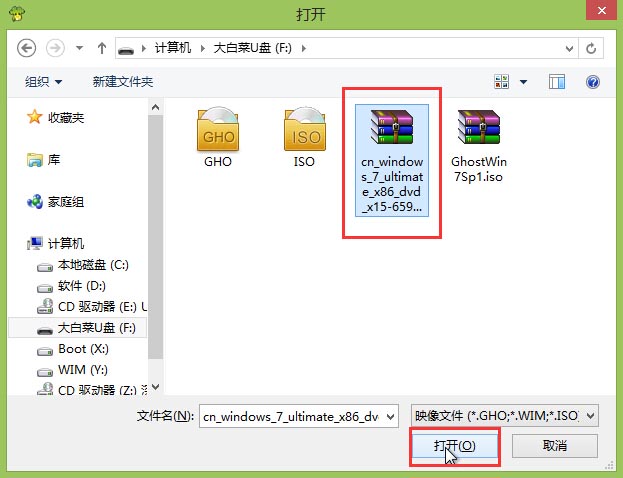
6、在映像文件路径中,我们可以选择需要安装的系统类型,选择完成后选中C盘,然后点击“确定”。
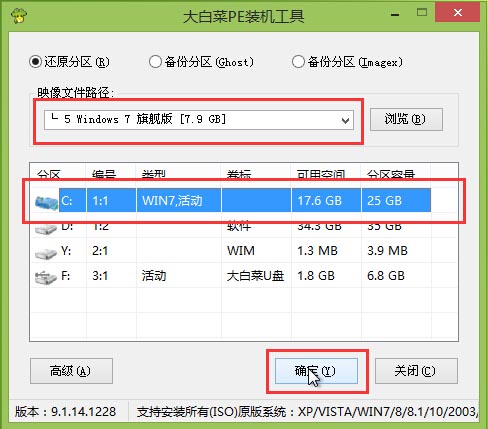
7、在弹出的系统还原窗口中,点击“确定”即可开始还原系统,还原之后便会重装系统了。

8、耐心等待还原成功后,系统安装程序会帮助用户们自动安装系统,大约十五分钟后,系统便安装完成了。
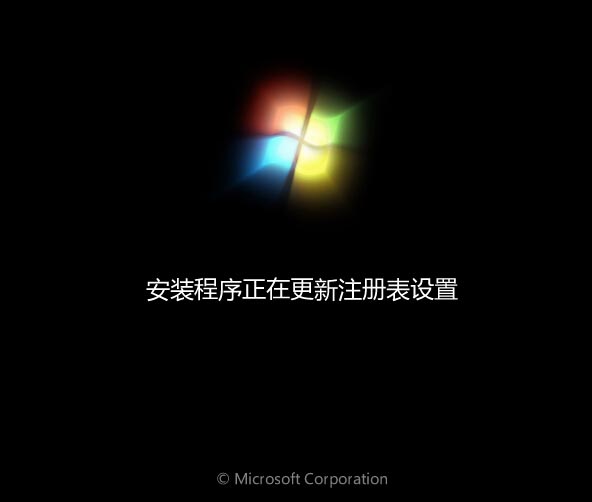
9、安装完成后,我们就可以下载日常生活需要的软件来使用了哦。
以上就是小编给各位小伙伴带来的萝卜家园win7旗舰版系统怎么安装的所有内容,希望你们会喜欢。
精品游戏
